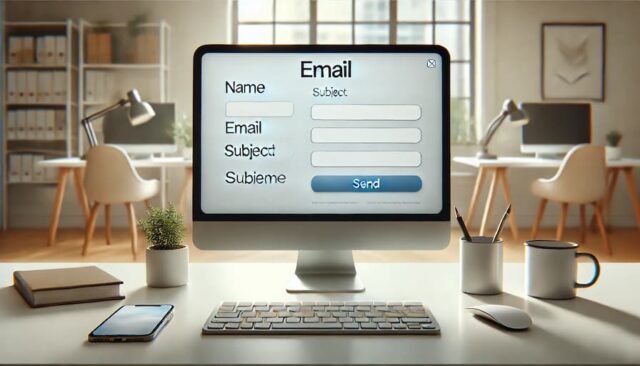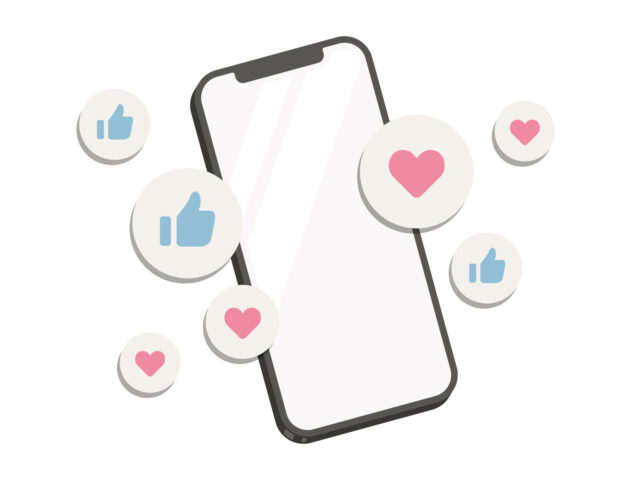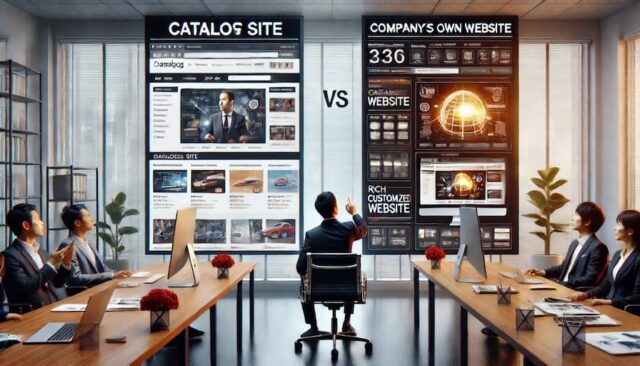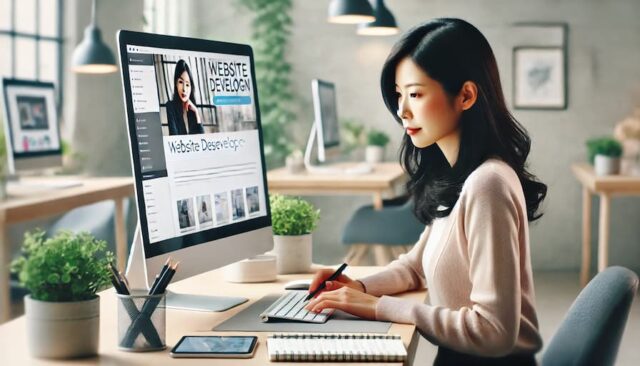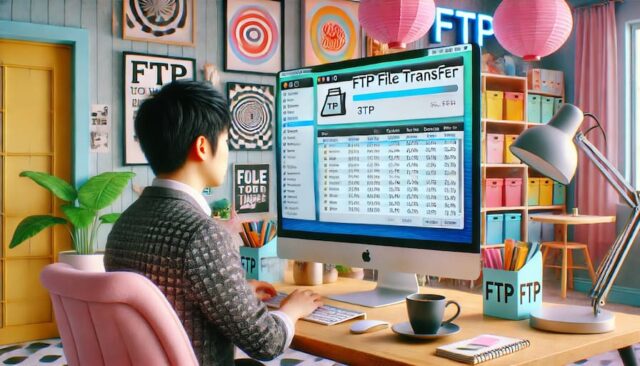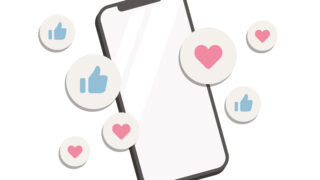第87回は前回に引き続きまして、Googleアナリティクスの活用法②アカウントの取得方法です(前回はこちら)。
今回はアカウントの取得というところで、Gmailアドレスをお持ちである事を前提に、Googleアナリティクスのアカウントを取得するところまでを見ていきたい思います。
今回も「Googleアナリティクスを使いたい」っていう方と「ホームページは持っているけど、またGoogleアナリティクスを導入していない」っていう方を対象にしています。
ですが、まだ自分のホームページにGoogleアナリティクスを入れていない方やGoogleアナリティクスのような便利なものがあるのは知らなかったという方はもちろん、「今ここで初めてGoogleアナリティクスという名前を聞いた」方も一緒に進めて行きたいと思いますのでよろしくお願いいたします。
きっと興味がわくはずです。
1)Gmailアドレスがあるかどうか
・GmailアドレスでGoogleアナリティクスが登録できる
GmailアドレスがあればGoogleアナリティクスが簡単に登録できます。
アカウント名を決めて管理アドレスを入れる→作成する→アカウントが取得できる、と簡単にはこういうステップなんですね。
実際に、Googleアナリティクスのアカウントをどういう風に設定するのか、というのを見ていきたいと思います。
こちらがGoogleアナリティクスのトップページです。
Googleアナリティクスのアカウントを持っていない場合はこのような表示になるんです。
上にちょっとロゴがありますけれども、Googleアカウントでログインしているということになります。
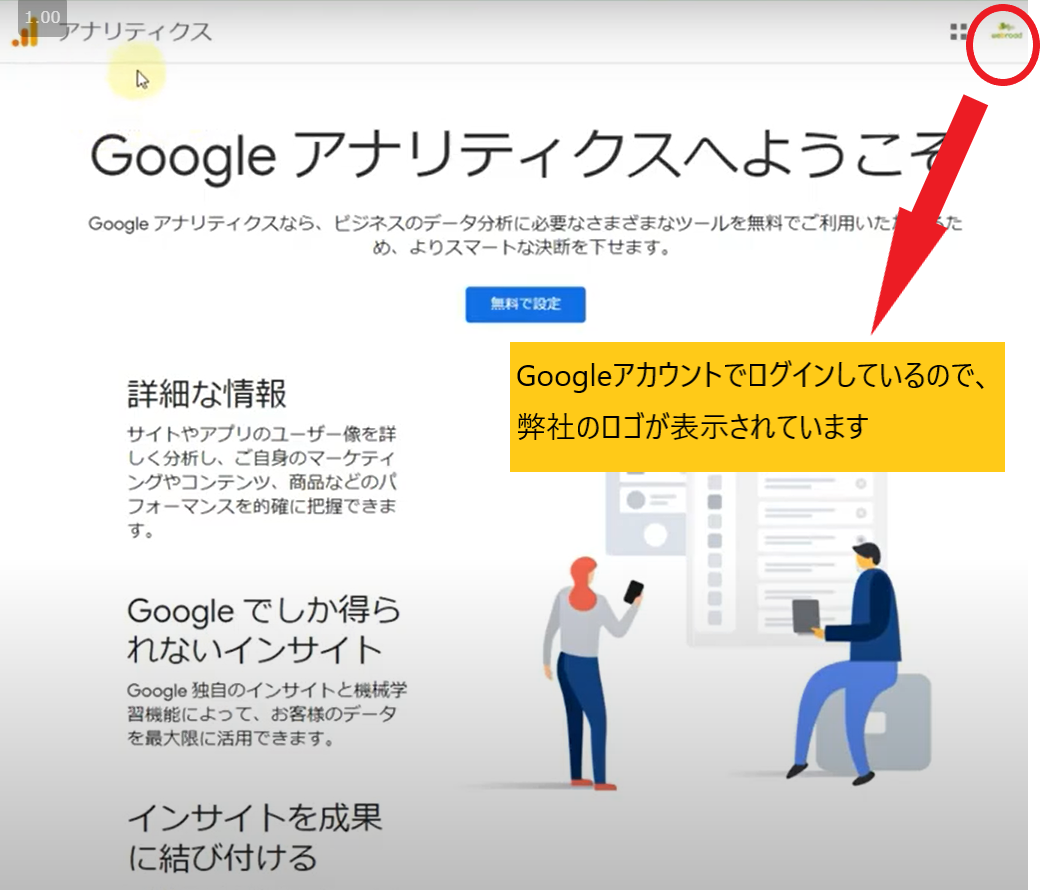
Gmailのアカウントでログインできているようでしたら問題なく進んでいきますので、そこだけ確認してください。
上記画面はGmailにログインした状態で、Googleアナリティクスのページに来たところです。
そして、真ん中の「無料で設定」というところがありますので、こちらをクリックします。
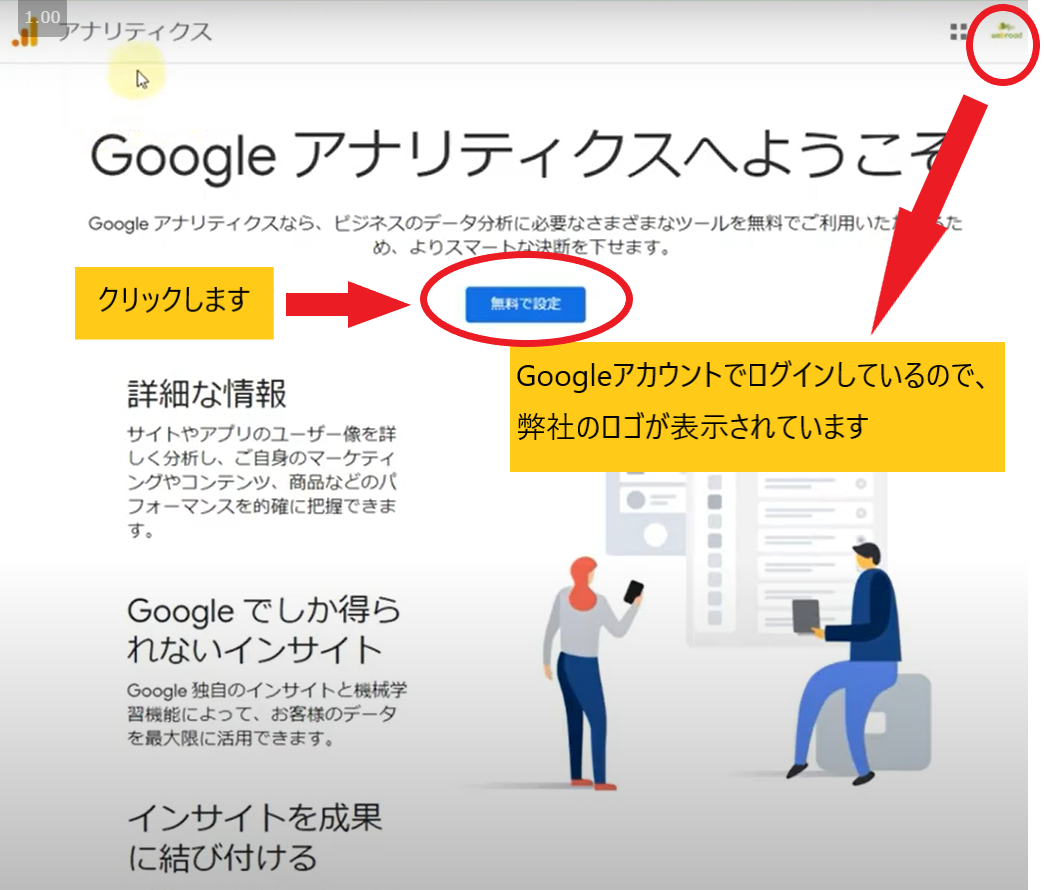
このGmailアカウントはまだGoogleアナリティクスを持っておりませんので、このアカウントで新規に作るという流れを途中まで一緒に進めて行こうと思います。
まずアカウント名なんですけれども、こちら基本的にはサイトのURL、もしくは会社名やサイト名を入れるといいと思います。
弊社ではドメイン名を入れました。わかりやすい名称なら何でもOKです。
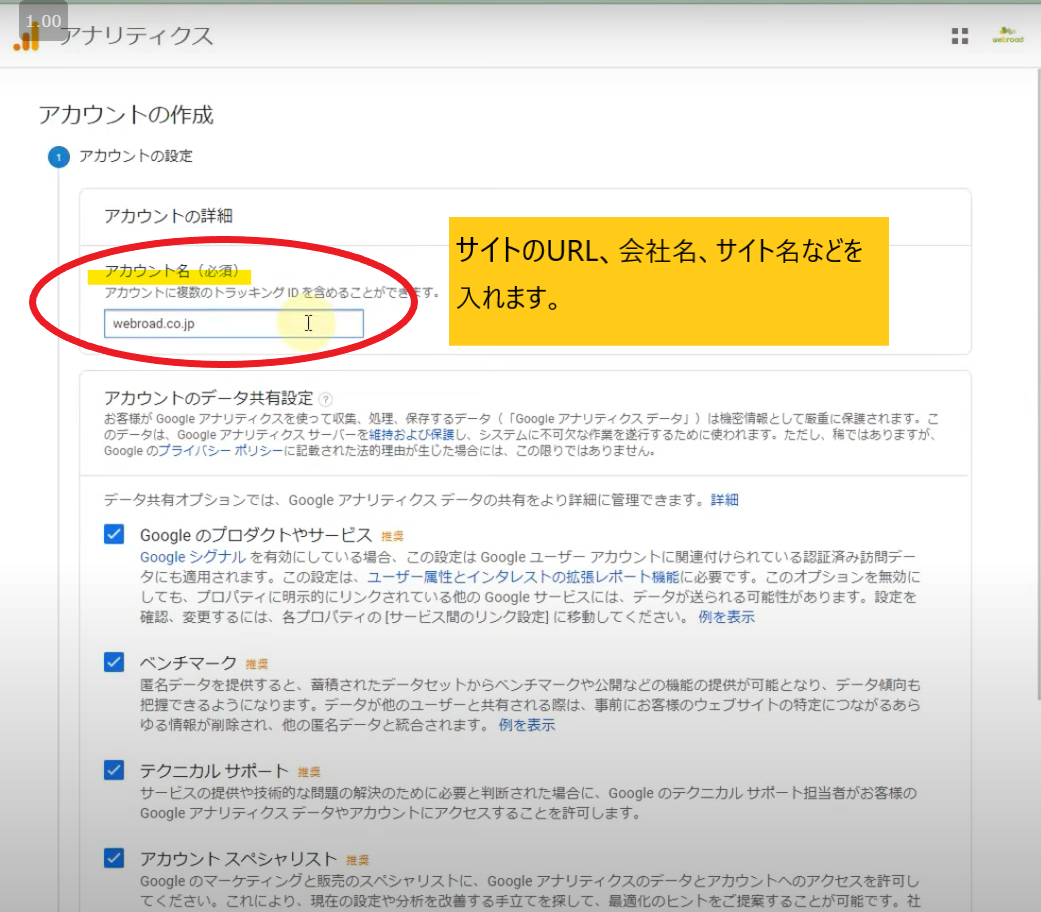
そしてスクロールして、チェックをついているのもそのままでOKで、「次へ」を押します。
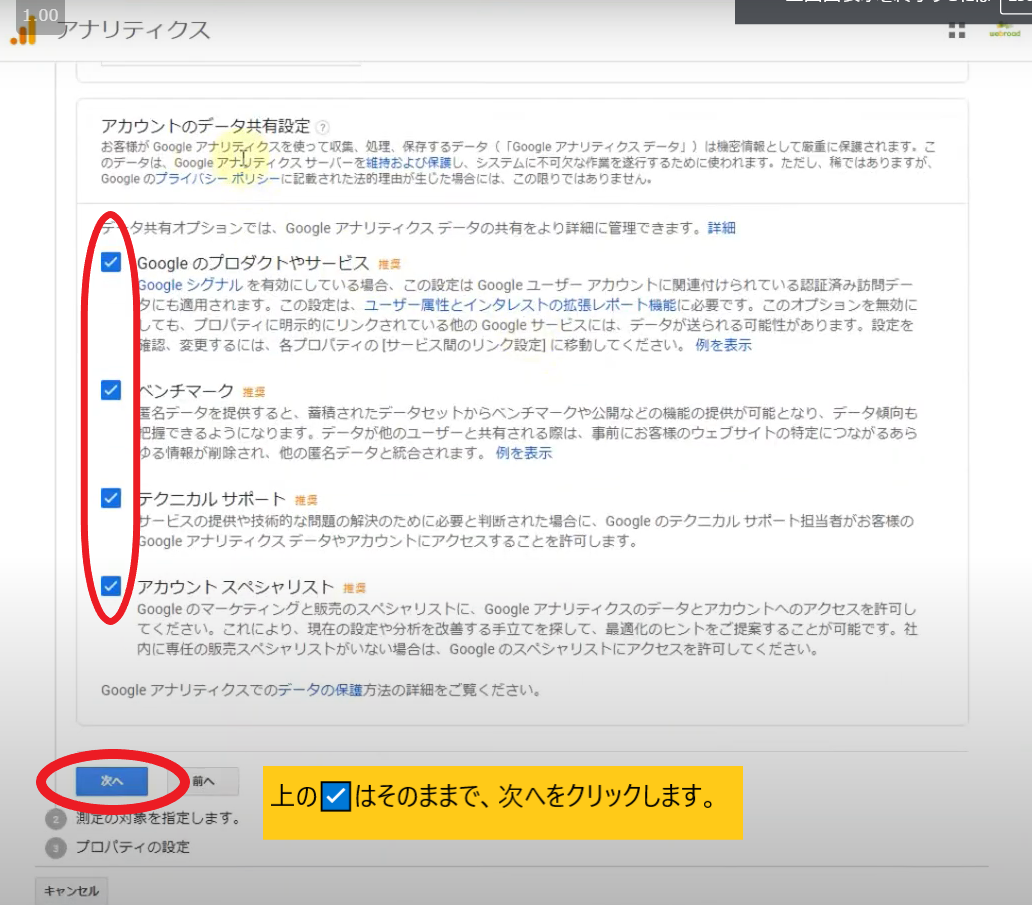
次へを押すとアカウントの作成という画面になりまして、「測定の対象を指定します」で、これはウェブサイトでいいです。
WordPressサイトもウェブサイトになりますのでこのままの状態で下へ降りて、これも「次へ」をクリックします。
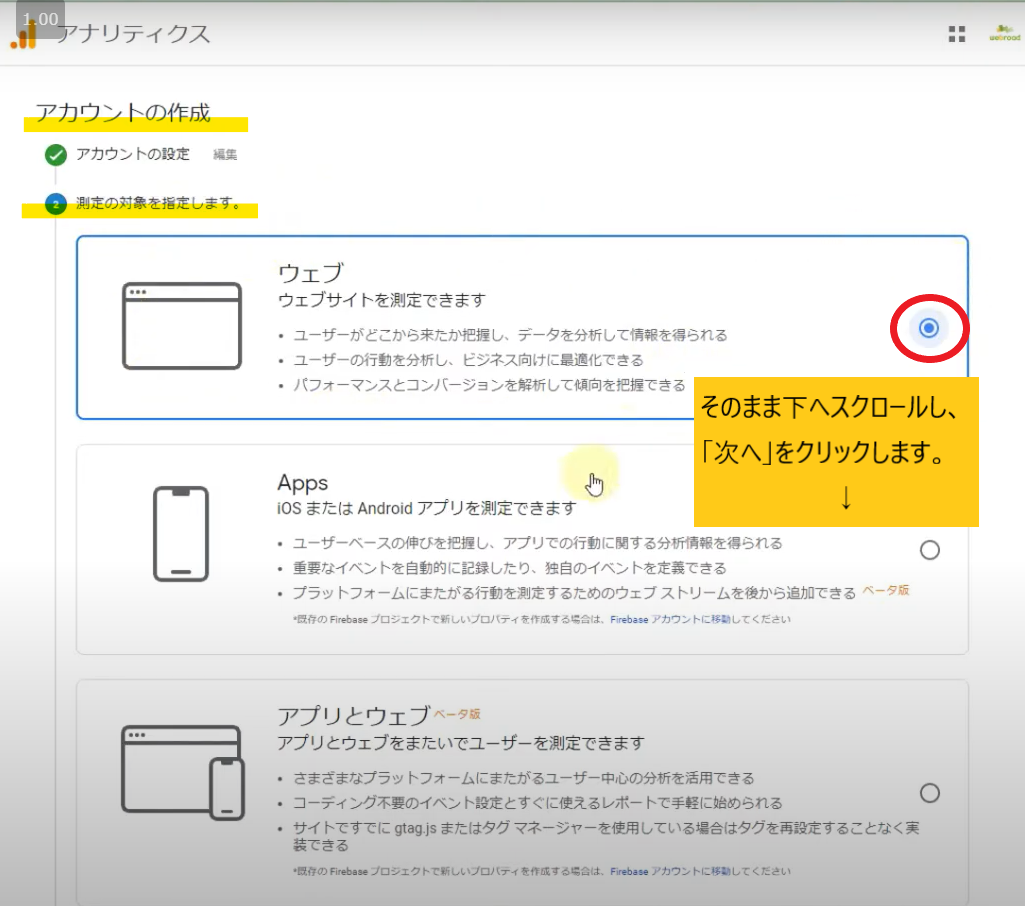
そして次に「プロパティの設定」です。
webサイトの名前というのがありますので、ここもさっきと同じで自分のサイトのURLをそのまま入れます。
ウェブサイトのURLこちらにも入れるところがありますので、こちらは「https」にして、こっちはスラッシュを入れないようになっていますので、注意してください。
そして業種ですね。
業種は1つ選びます。弊社はビジネス産業市場にします。
どんな業種があるかっていうのもざっと見てみてください。
いろいろあります。
レポートのタイムゾーンを日本にします。
日本が1番下ぐらいにありますので、1番下まで行ってそこの南極の次です。
ここまで入力してここで作成を押します。
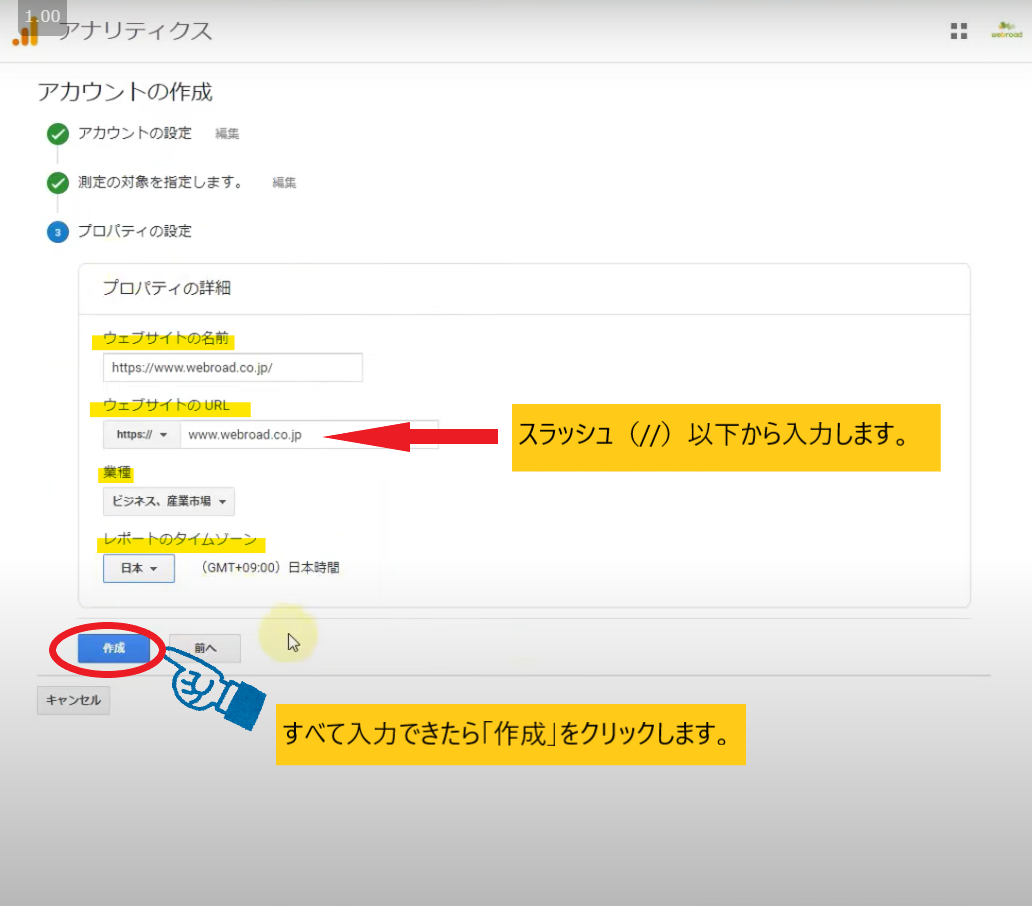
次に、アナリティクスの利用規約が出て来ます。
ここも日本が1番下の方にあるので、見付けて選択します。
GDPRというのはEUの個人情報保護に関する法律です。
EU圏内に住んでいる方を対象とするようなサービスの場合は、個人情報を取得するときにはユーザーの同意が必要であるというような内容です。
こちらを一通り読んで頂いて、問題がなければチェックします。
詳細は検索などして調べていただければいろいろ説明しているサイトがあると思いますので、ここでは割愛します。
特に日本国内で日本人に向けてサービスを行っている場合はあまり関係ないと思います。
ですが、こういう個人情報保護の流れというのは世界的に強まっていますので、知識としてチェックはして欲しいと思います。
次にGoogleの測定データ管理者間のデータ保護に関する条項にも「同意します」というのを押して、これで初めてアカウントが作成されるということになります。
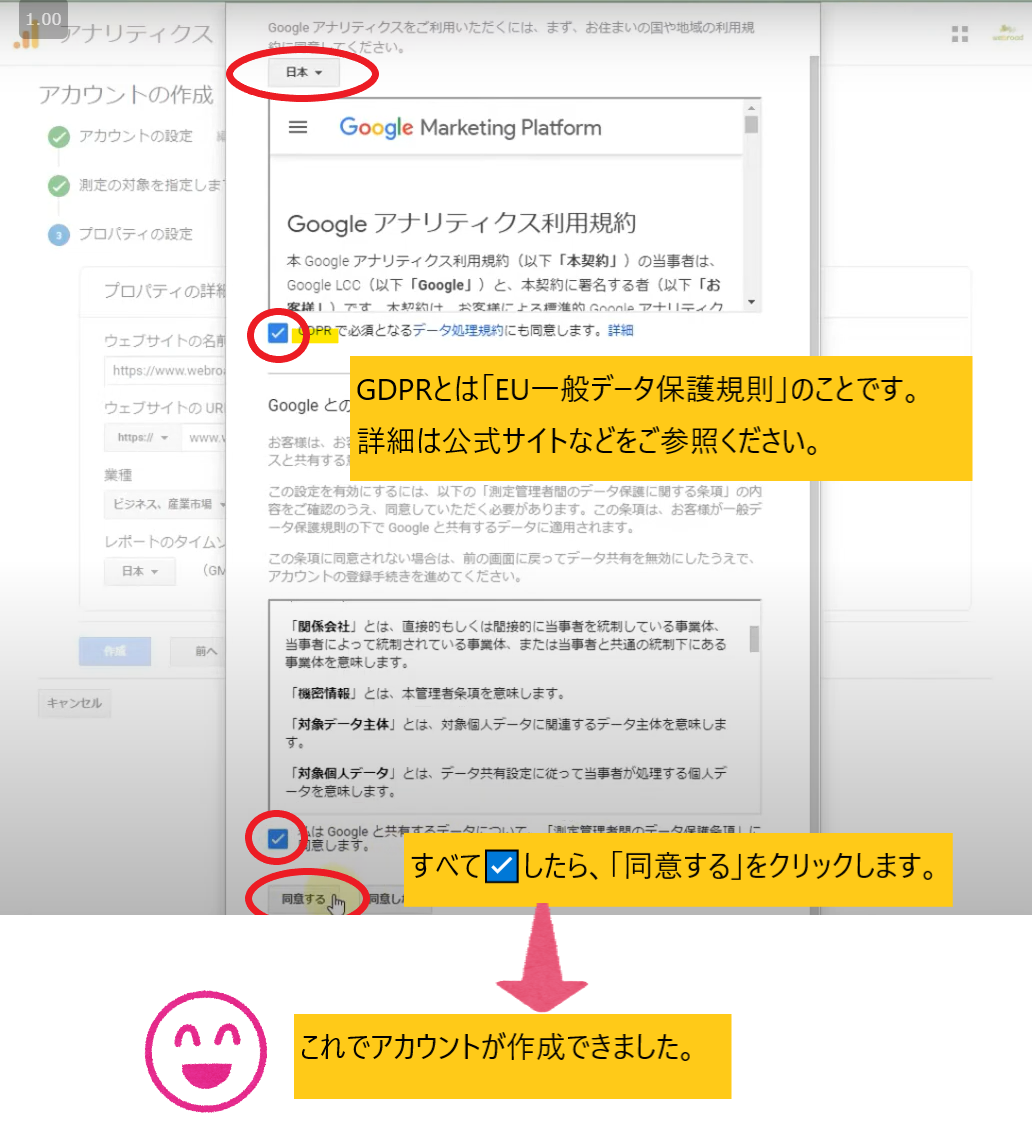
「自分のメール配信」という画面が出て来ますが、ここはご自分の好きなように設定してください。
弊社は「すべてオフにして保存」にしました。
アカウントが作成されると、トラッキングIDというのが出て来ます。
このトラッキングIDの数字の部分だけコピーしておいてください。
ここまでできればGoogleアナリティクスのアカウントが開設されたといういうことになります。
後はこのトラッキングIDをご自身のWordPressサイトに設置するだけで、データの計測が開始されるということになります。
次にそこまでをやっていきます。
トラッキングIDのコピーをWordPressサイトの管理画面に設定するということで、先ほどの数字のコピーを持っていますので
WordPressの管理画面に移動したいと思います。
弊社のWordPressサイトの管理画面です。
どこにコードを設置するかっていうことなんですけれども、既にライトニングプロもしくはライトニングのテーマの中で、
「ExUnit」っていうプラグインを入れていただいていると思うんですけれども、そのメイン設定をクリックします。
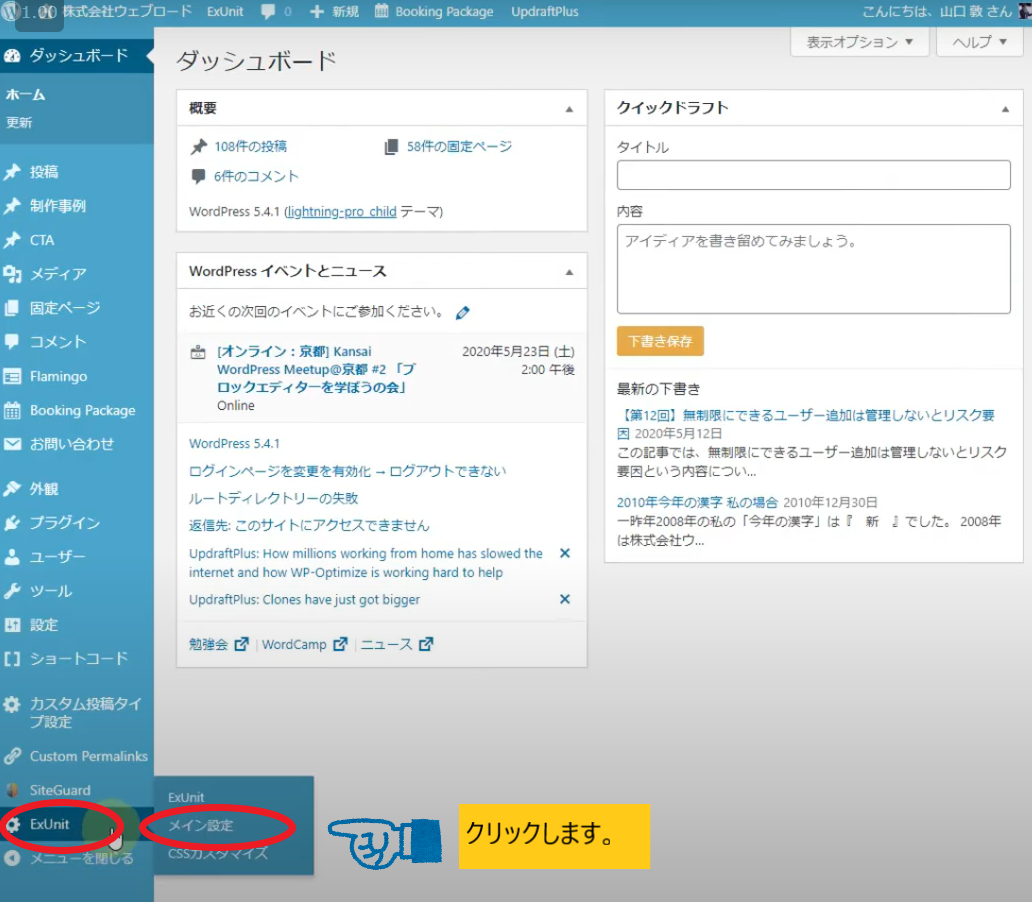
メイン設定に移ったところで、Googleアナリティクスの設定っていうのがありますのでクリックします。
Googleアナリティクスの設定のところで、先ほどコピーしていた数字のコードを貼り付けます。
上にUA-ってありますので数字だけですね。
WordPressの管理画面にそのまま貼り付けて変更を保存っていうのを押せば、もう弊社ウェブロードのサイトで、このトラッキングコードでGoogleアナリティクスでのアクセスデータの収集が始まります、ということになります。
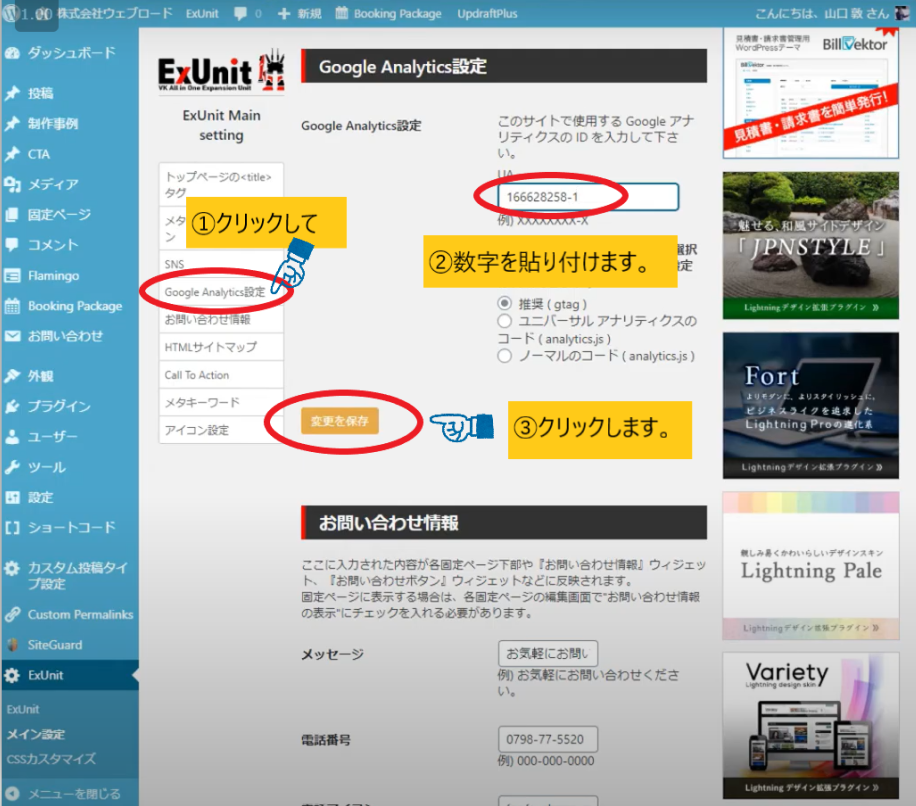
以上Googleアナリティクスのアカウントの取得方法の紹介でした。
Gmailアドレス、つまりGoogleアカウントがあればGoogleアナリティクスのアカウントを取得までが比較的簡単な設定で進めるということがわかっていただけたのではないかと思います。
今回はトラッキングコードの情報を、WordPressの管理画面でExUnitのメイン設定のところで設置しましたけれども、これはWordPressのどのテーマを使っておられるかによってやり方が異なります。
テーマの編集のところから、Googleアナリティクスのタグをすべて貼り付けないといけないテーマもあったり、今回のように
Googleアナリティクスの設定画面のコード設置画面にコピーペーストするだけでGoogleアナリティクスが稼働するといったテーマもあります。
テーマも百も千も万もありますので、すべてのテーマにおいてこれで出来るというわけではないんですが、
最近ではこういうアナリティクスのトラッキングIDをコピーペーストするだけで、Googleアナリティクスが稼働するテーマも比較的増えてきているようですので、このようなやり方をお伝えしました。
他にもやり方は、Googleの方でいろいろ提供されています。
それを1つ1つ説明というのは非常に難しいのですが、このやり方が1番簡単ではないかと思います。
ちょっと難易度は上がりますけれども、まだGoogleアナリティクスを導入していない方は、今回の動画を見ていただいてチャレンジしてみてください。
Googleアナリティクスの活用は、ホームページの改善、修正、コンテンツ制作に必須のものになりますので、引き続きGoogleアナリティクスの活用の話を進めて行きたいと思います。
![]() こちらも併せてご覧ください
こちらも併せてご覧ください ![]()

こちらが最新情報です
Contact Form 7のフォームが正常に動作しない状況が発生しております
WordPressでECサイトを作成する際のおすすめのプラグインはありますか?
Instagramでバズっても売上につながらない理由
定期的な保守契約をしているのに、なぜ追加で費用がかかるのでしょうか?
HP保守管理の業務委託ってそもそもいるの?なぜスポット対応じゃダメですか?
申込フォームおよびお問い合わせフォームが不具合で動作しなくなっている状況です
投稿者プロフィール

- 2004年頃の会社員時代からブログ作成を始める。ブログ作成が楽しくなり、そのまま趣味が高じて2006年にホームページ制作で起業、2008年に株式会社ウェブロードを設立。現在は、個人・中小事業者のWordPressサイト制作・改善を中心に、Web業界18年の知識と経験を生かして、大型案件のWebディレクターとしても活動中。 プロフィールはこちら
最新の投稿
お問合せフォームはこちら
弊社サービスをご検討いただきありがとうございます。
相見積もりや社内検討用など、概算お見積りのPDFが必要な場合はこちらでご入力・出力できます。
こちらのカテゴリ内のご質問と回答で解決できない場合は、ぜひ下記フォームよりお問い合わせください。ご相談・お見積りのご依頼は無料です。
お申込前のお打ち合わせはメール/お電話/GoogleMeet等オンラインでもご対応可能です。全国からお問い合わせを受付けています。 翌営業日を過ぎても弊社からの連絡がない場合はメールが届いていませんので、大変お手数をお掛けしますが、下記メールアドレスにご連絡ください。
翌営業日を過ぎても弊社からの連絡がない場合はメールが届いていませんので、大変お手数をお掛けしますが、下記メールアドレスにご連絡ください。![]()