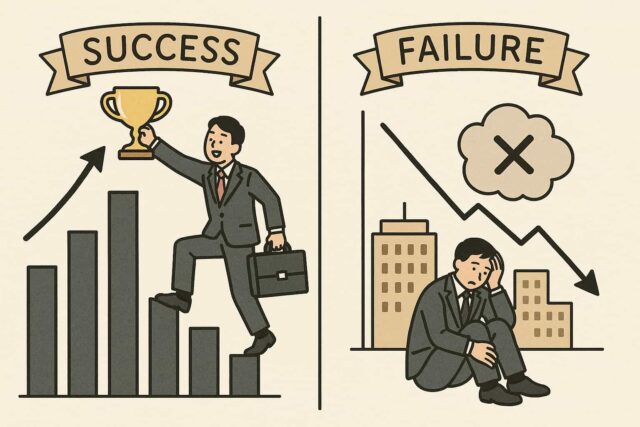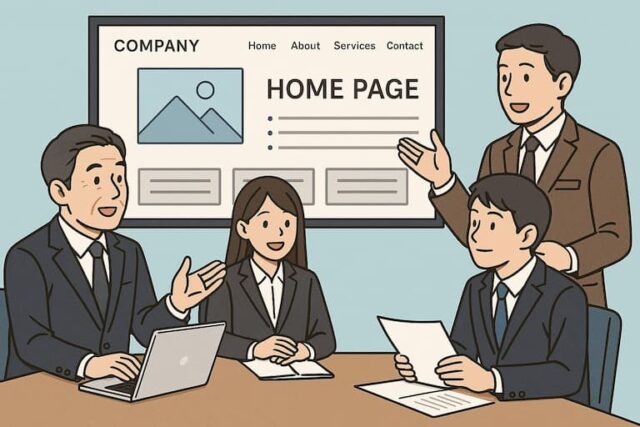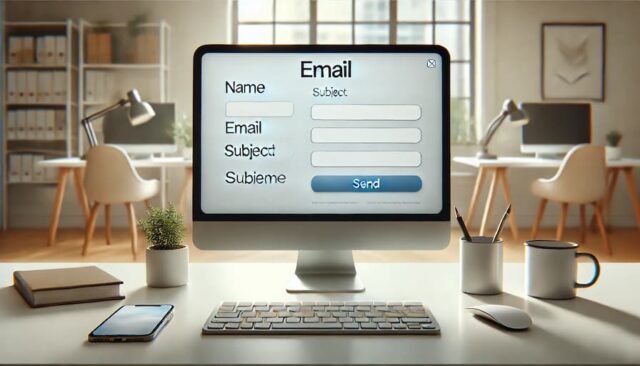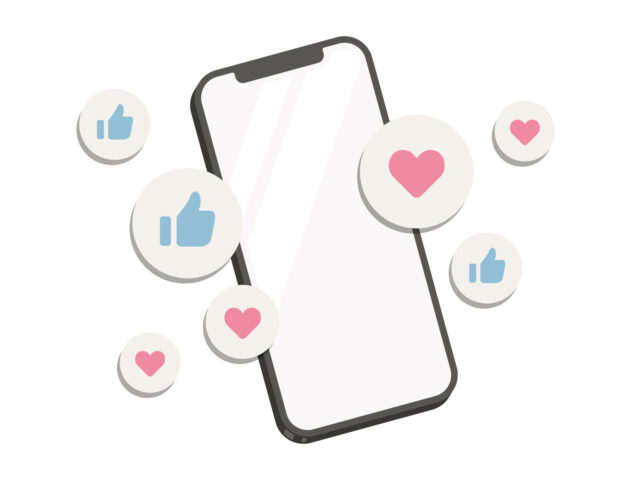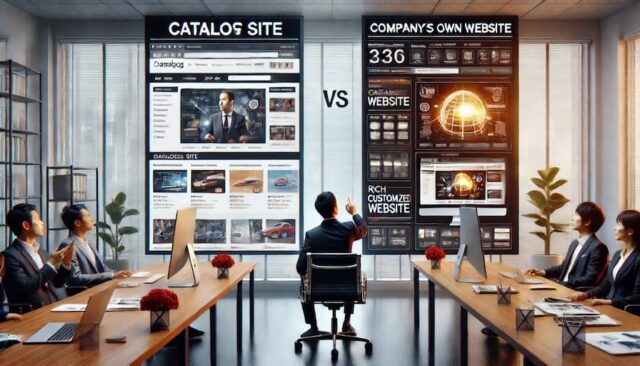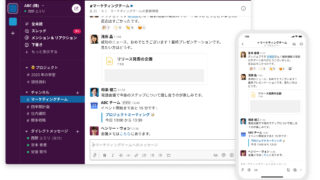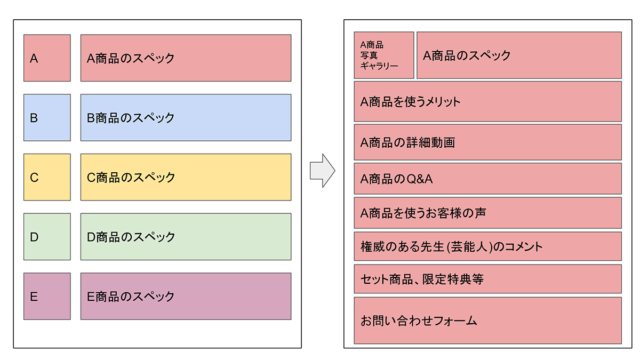1.ドメインの取得とメールサーバーのレンタルが必要
中堅規模の企業であっても、「○○@yahoo.co.jp」等のフリーメールや「○○@△△.ocn.ne.jp」等プロバイダ提供のメールアドレスを業務用に利用している会社をたまに見かけます。
個人事業主ならともかく、中小企業・中堅企業であれば「○○@自社ドメイン.com」や、「○○@自社ドメイン.co.jp」などのドメイン名が付いたメールアドレスを使いたいものですよね。
この記事では、フリーメールやプロバイダー提供のメールを脱却し、どうすれば独自ドメインを取得し、その独自のメールアドレスで、スマホやパソコンのどちらからもメールを送受信できる仕組みを導入できるのかを解説します。
実は独自ドメインでのメールアドレスを運営するためには、ドメインの取得は言うまでもありませんが、受信メールや送信メールの拠点となるメールサーバーのレンタルが必要となります。
メールサーバーというのはメールの送受信に使うサーバーのことであり、ここでは一般的にはホームページを開設する際に借りる、レンタルサーバーのことを指します。
中小規模の会社では、エックスサーバー社(https://www.xserver.ne.jp/)が機能的にお勧めです。
スタンダードという一番安いプランでも300GBの容量があるため、中小企業のメールサーバーとしても十分対応できます。
この記事では、エックスサーバーを契約して、ドメインも取得し、自社のメールアドレスを作り、Gメールの仕組み使ってスマホやパソコンでも独自ドメインのメールアドレスが送受信できるように設定する方法を書いて参ります。
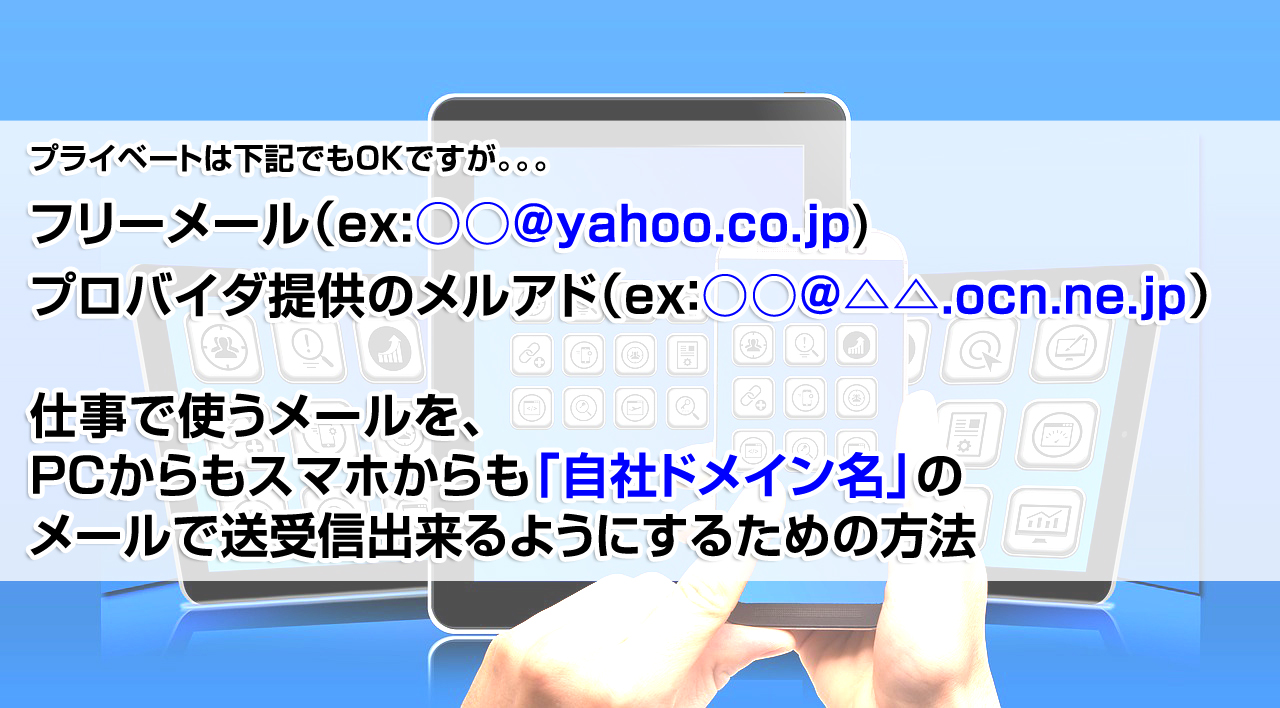
2.ドメインとサーバーの紐付けという作業
多くの方が理解しづらい部分がドメインとサーバーの紐付け作業です。
ドメインとサーバーが同じようなものとして一緒にして理解されているのですが、これらは実は全く別物です。
ドメインはインターネット上の住所を表すものであり、レンタルサーバーはインターネット上の具体的なパソコンの場所を借りるということになります。
ドメインを販売している会社やサーバーをレンタルしている会社は山のようにありますが、どの会社のドメインやサーバーを利用しても、この2つを紐付けすれば、メールが使えるようになるのです。
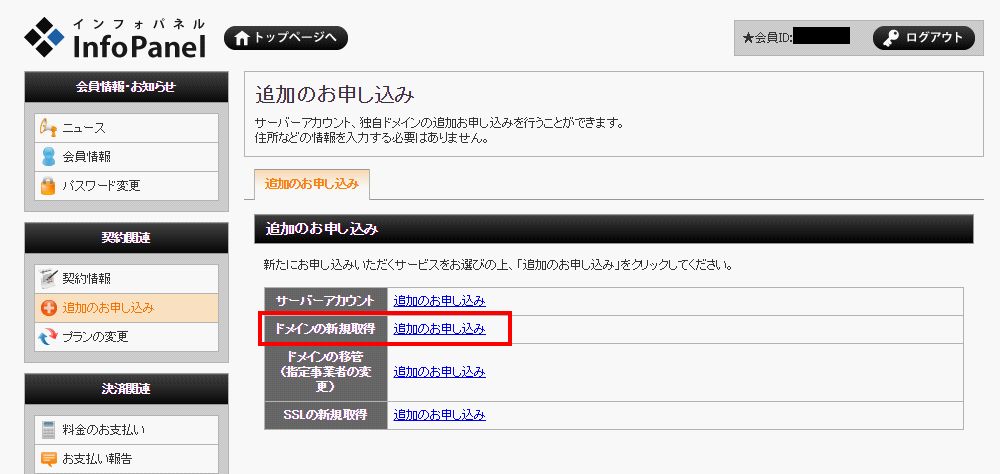
エックスサーバー(http://www.xserver.ne.jp/)をレンタルすると、ドメインはログインすぐの管理画面の、「追加のお申し込み」というところから新規取得出来ます。
ドメインを取得すれば、ドメインパネルからネームサーバーの変更という画面に移ります。
レンタルしたサーバーという、誰もが中身を見られることを前提としたパソコンの箱の中に、ドメインという住所を接続する必要があるのです。
このドメインとレンタルサーバーとの唯一の紐付けや接続の根拠となるものが、一般的にDNS、つまり、ドメインネームサーバーと呼ばれるドメイン側(ドメインパネル)への記載事項となります。
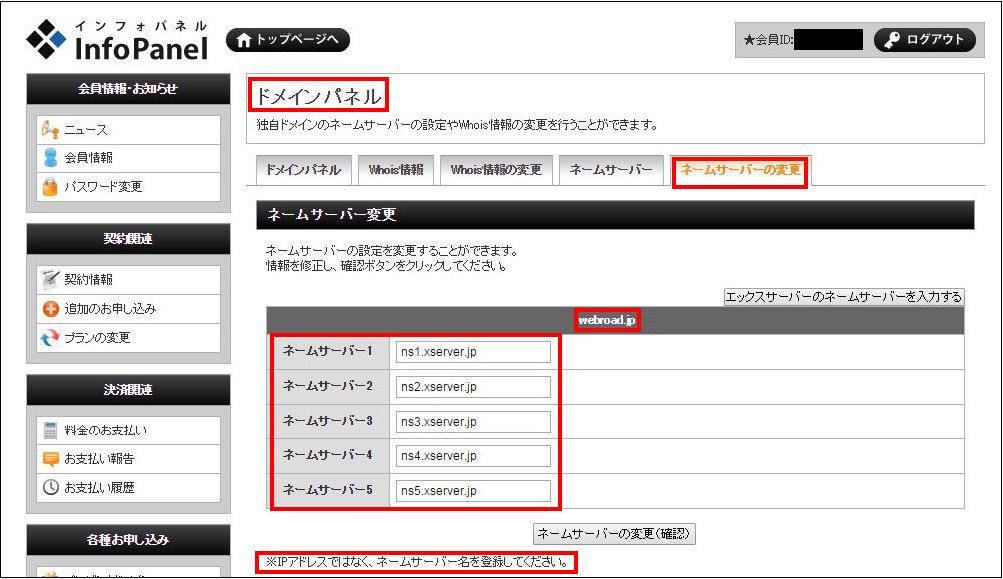
このサーバーは、このドメインネームサーバーです、という記載がサーバーの管理画面に書かれていますので、それをドメイン側の管理画面に入力すれば、連結・接続・紐付けが完了するという訳です。
エックスサーバーでは下記のようになります。(ns1.xserver.jp~ns5.xserver.jp)
3.ドメインを登録してメールアドレスを作成する
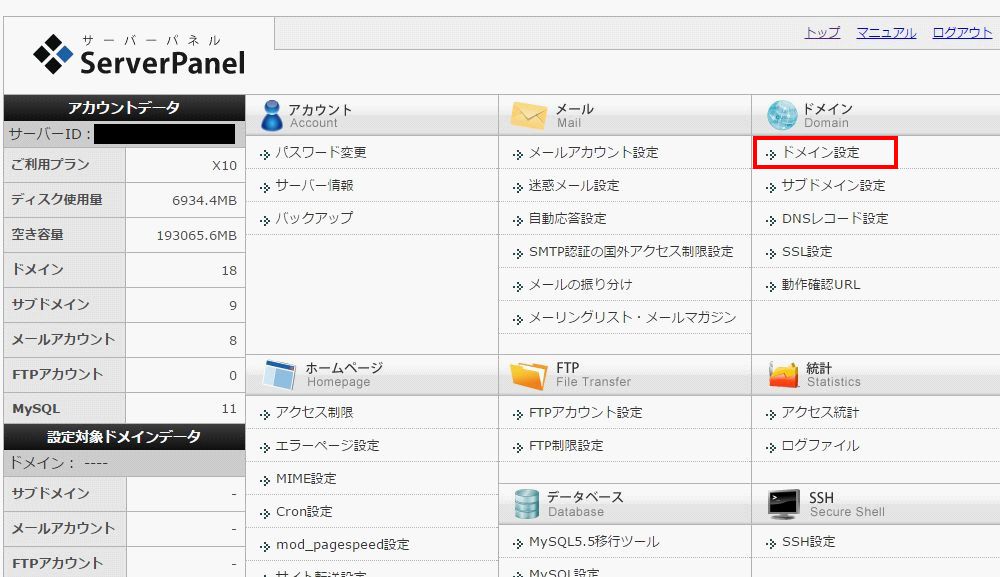
さてレンタルサーバー側のドメインネームサーバーをドメインの管理画面に入力すれば、ドメインとあなたが契約したレンタルサーバーとの紐付けが完了します。
そして今度は、そのドメインをレンタルサーバー側に登録するという作業を行います。
エックスサーバーであれば、サーバーの管理パネルの「ドメイン設定」から取得したドメインを登録します。
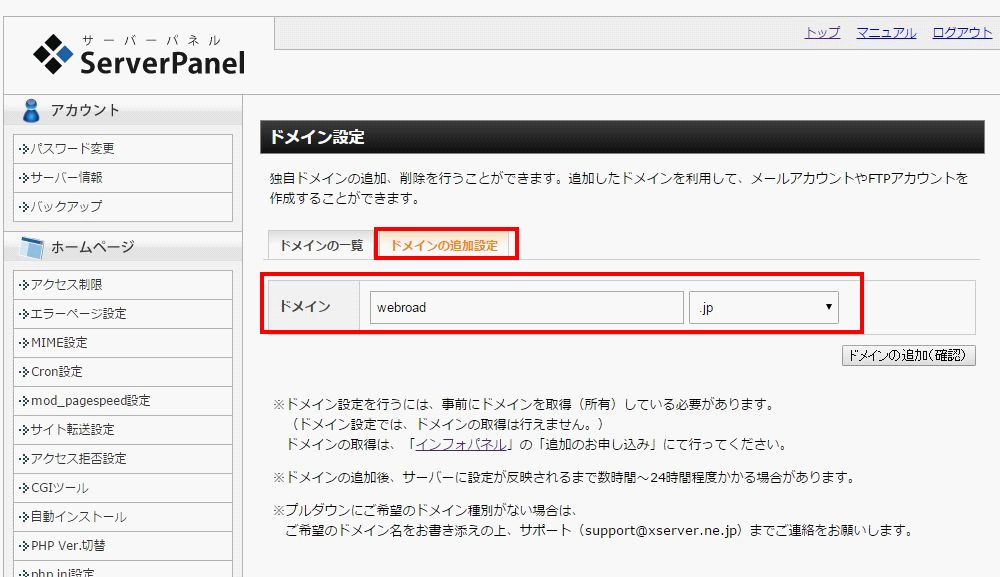
「ドメインの追加設定」で取得したドメインを追加(確認)します。これで登録が完了します。
上記のように、レンタルサーバー側にドメインを登録し、一方、前パラグラフのようにドメイン側にレンタルサーバーのドメインネームサーバーを入力することにより、ドメインとレンタルサーバーとの紐付けが完了するのです。
そこまで完了すれば、レンタルサーバー側でメールアドレスの新規作成を行います。
取得し登録したドメインの@マークより前の部分はご自身で好きなように付けることができます。メールアドレスの新規作成では、これ以外にご自身の名字であったり、名前であったり、@マークより前の部分を考えてメールアドレスを作成します。
4.エックスサーバーでの新規メール作成の流れ
1.メールアカウント設定
設定対象ドメインになっていることを確認し、メールアカウント設定を開ける。開けた際は③のメールアカウント一覧画面になっています。
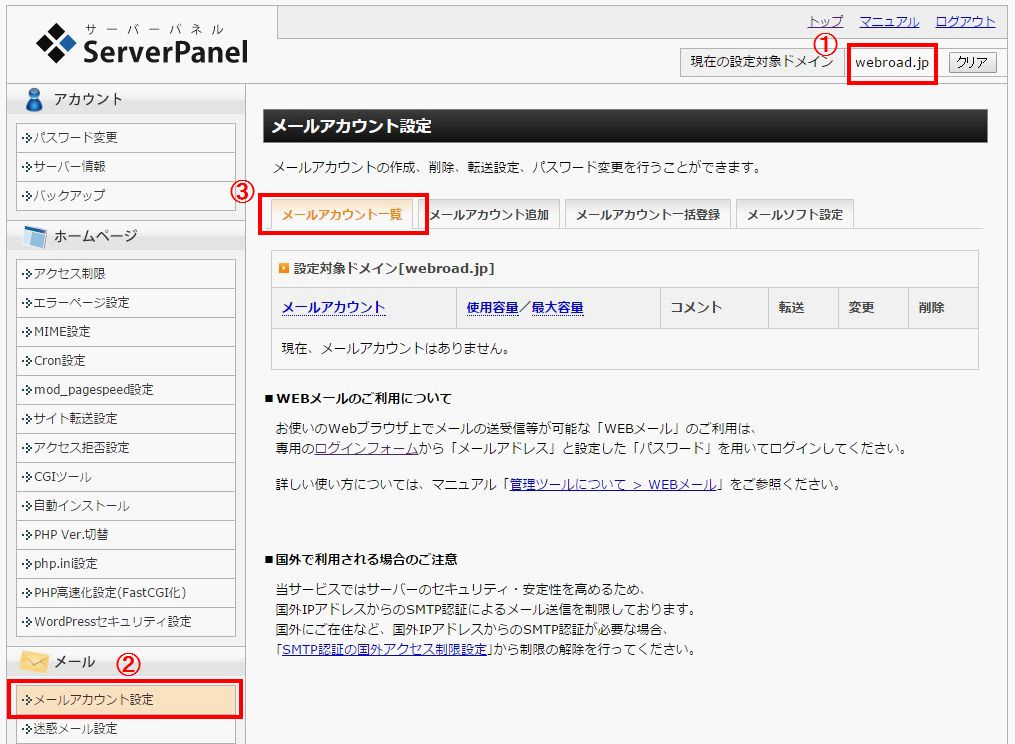
2.メールアカウント追加のタブに切り替える
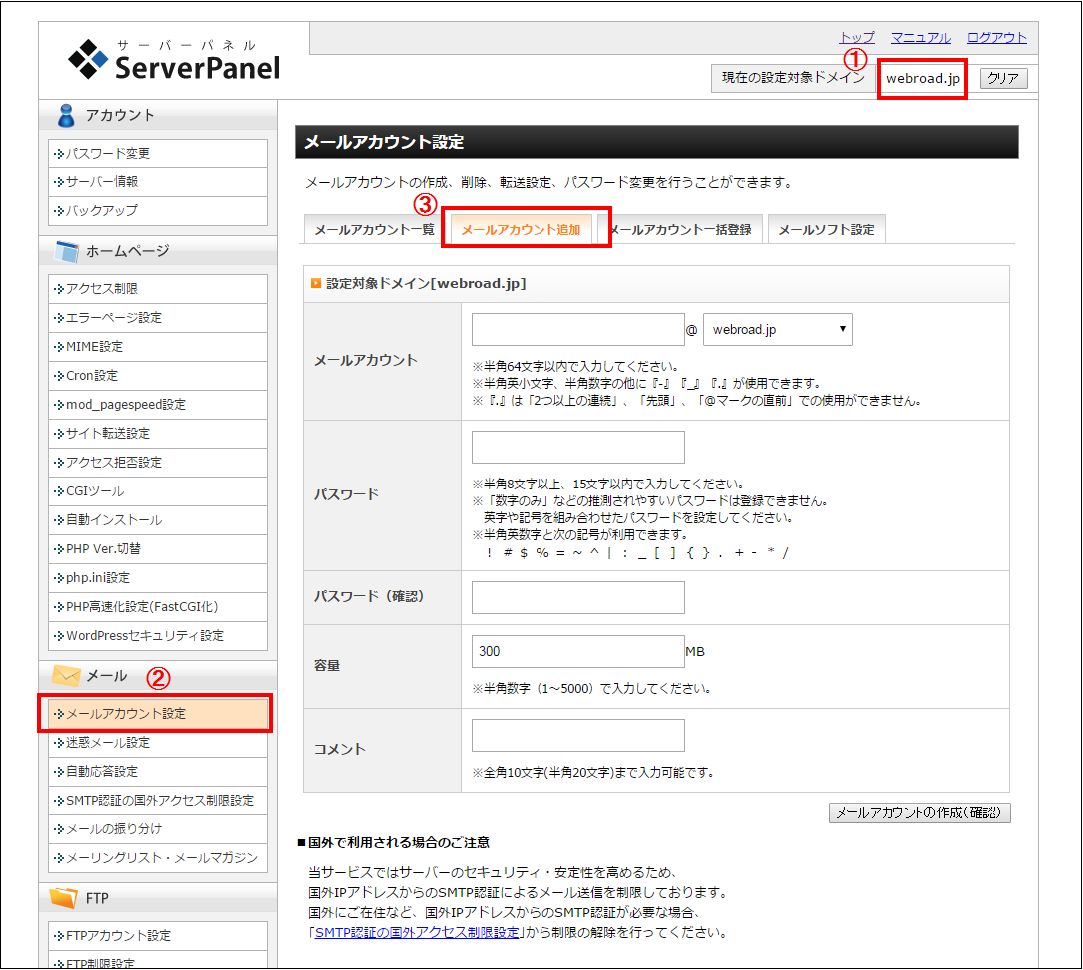
3.メールアカウント追加画面で、メールアドレスの情報を入力する
・メールアカウント → @以降のアドレスは入力されているので、@の前にメールアドレスとして使いたい文字列を入力する。(下記の場合は”yamaguchi”)
・容量 → 初期設定で300MBとなっています。後述しますが、サーバーにメールを残す場合は少し多めにしておいてください。例えば3000MBなど。エックスサーバーはX1プランでも容量が200GBありますので、少々容量を多く設定しても問題ありません。
・パスワード → パスワードは複雑な文字列を入れる。例えば14文字程度で、G$fzu4#mxN2H3*wdsEMiM8のような複雑な文字列であれば安心です。どこかにメモしておきましょう。(上記の文字列をそのまま使わないようにしてください。)
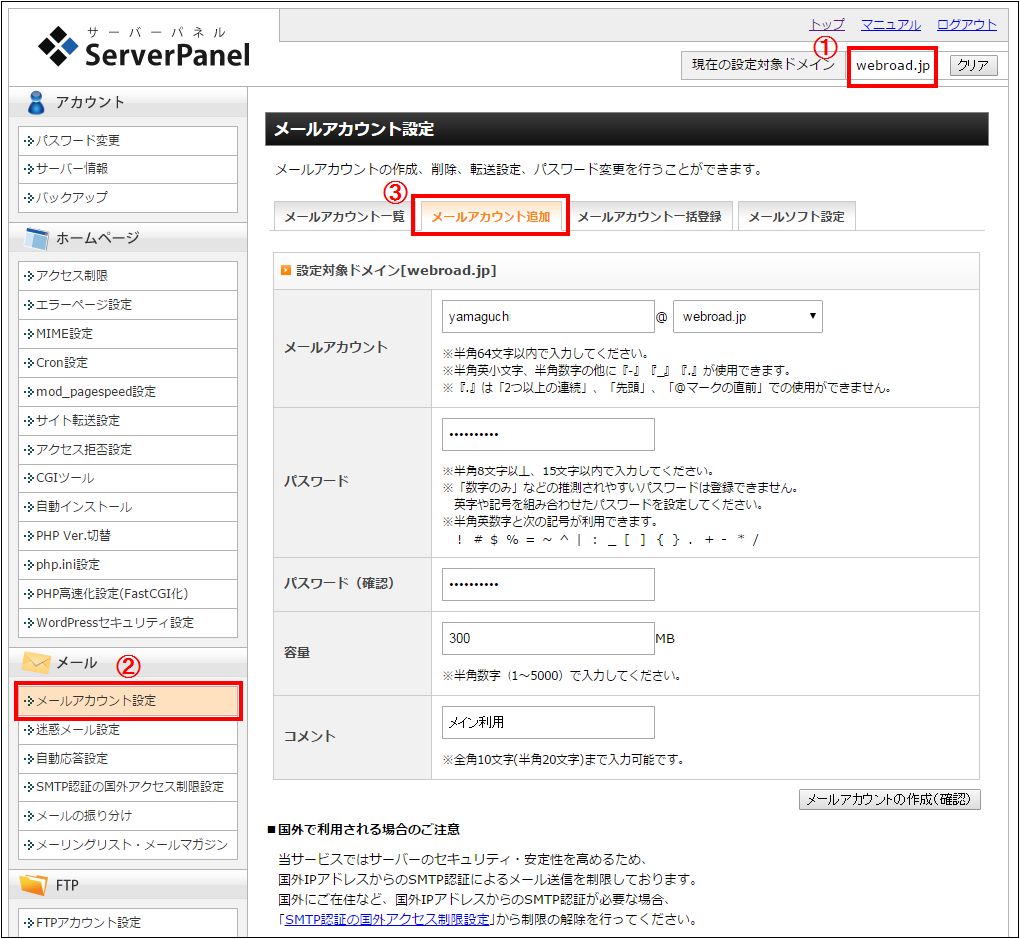
・コメント → 今設定したメールアドレスが誰のものか、何の目的で使うのかを記録しておく備忘欄になります。
4.メールアカウントの作成(確定)を押す
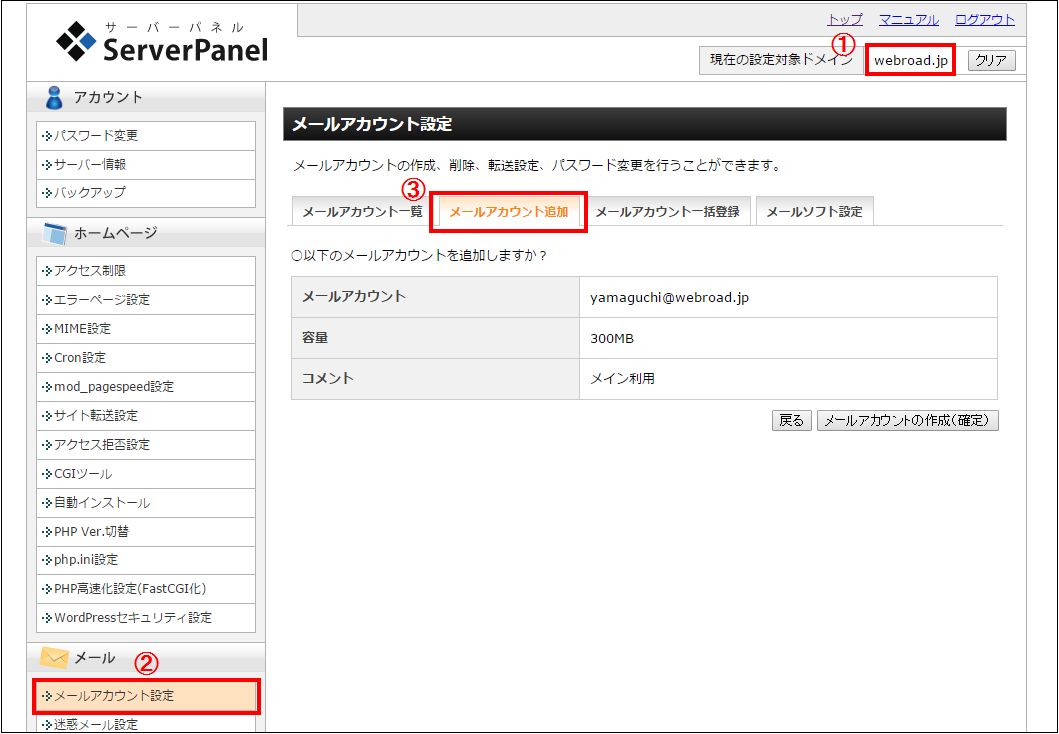
5.新しいメールアドレスが追加される
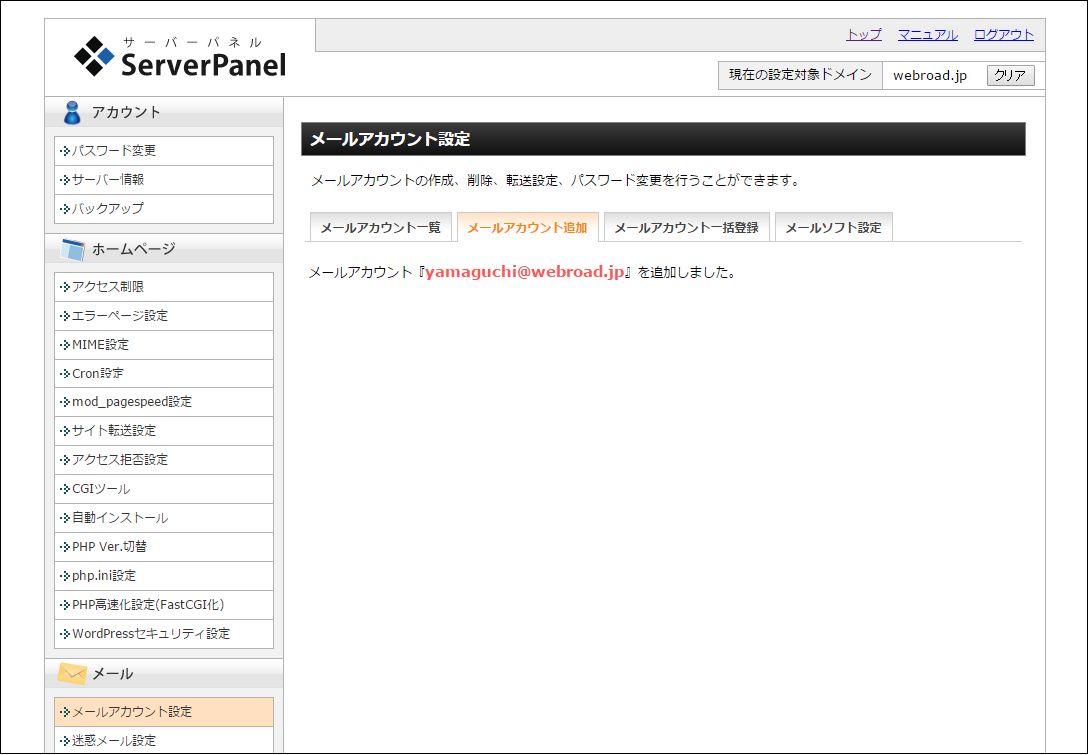
5.レンタルサーバー側で転送設定を行う
次に行う作業としましては、レンタルサーバー側で先ほど登録したメールアドレスを、あなたがお使いのGメール等のメールソフトへ転送する設定を必ず入力しておくことになります。
Windows Live Mail等、事務所のパソコンだけでしか閲覧できないメールソフトよりも、Gメールのように事務所のパソコンからでもスマホからでも閲覧できるクラウド型(IDとパスワードがあればインターネットに接続すれば良いだけということです)のメールソフトの方が利用価値は高いです。
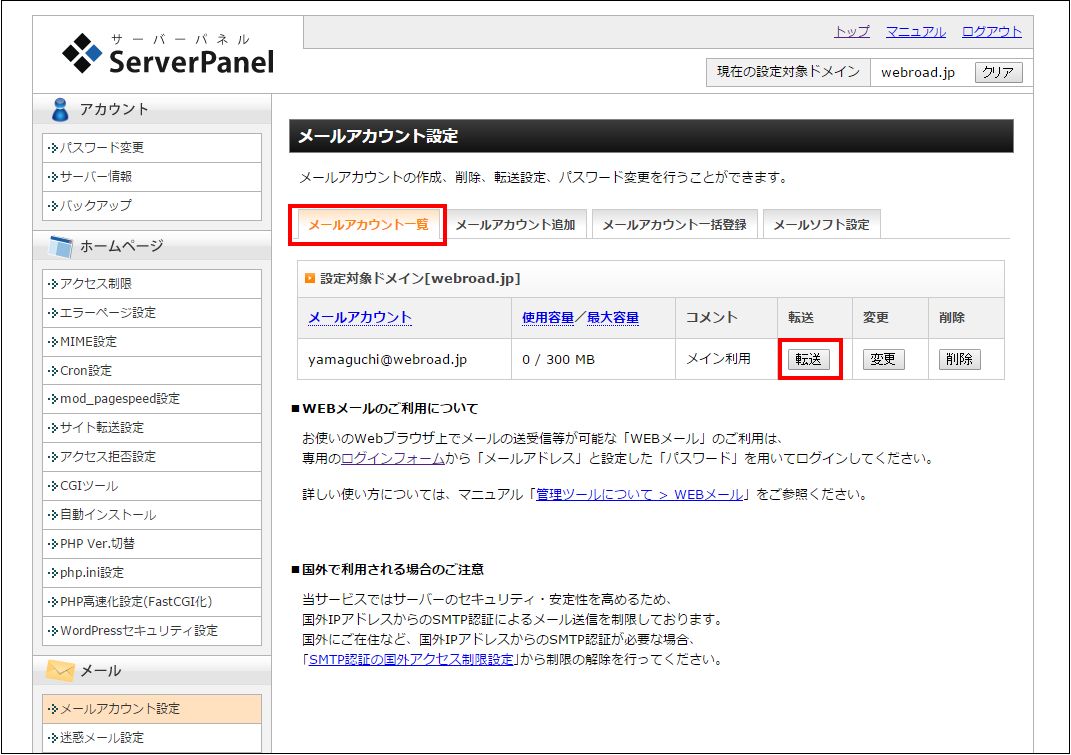
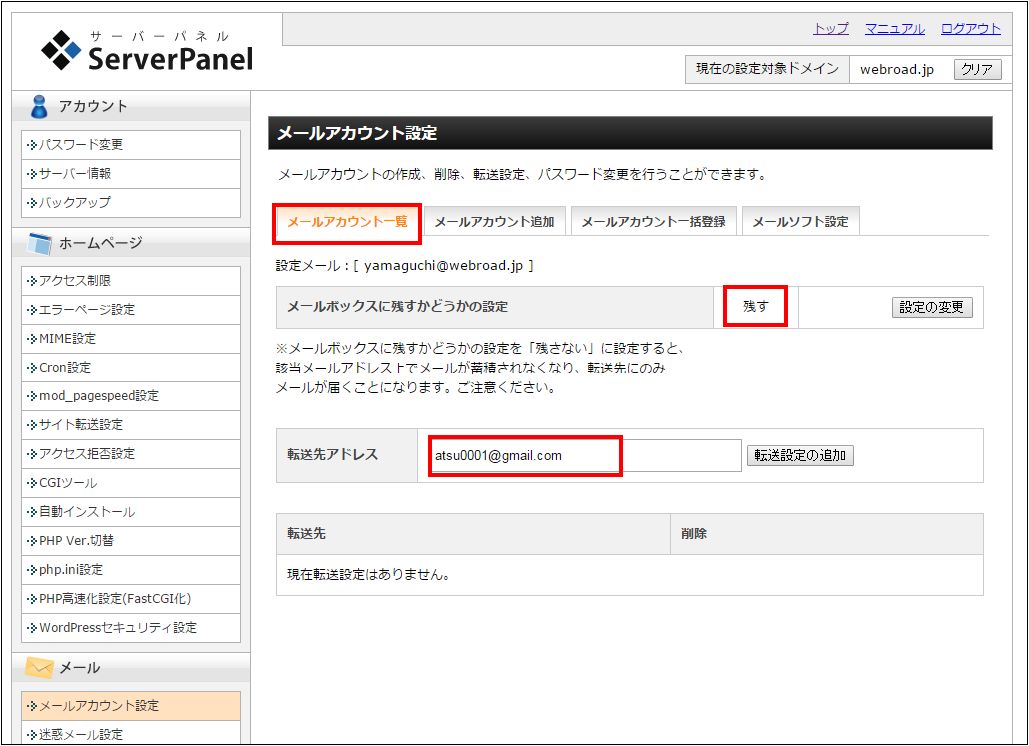
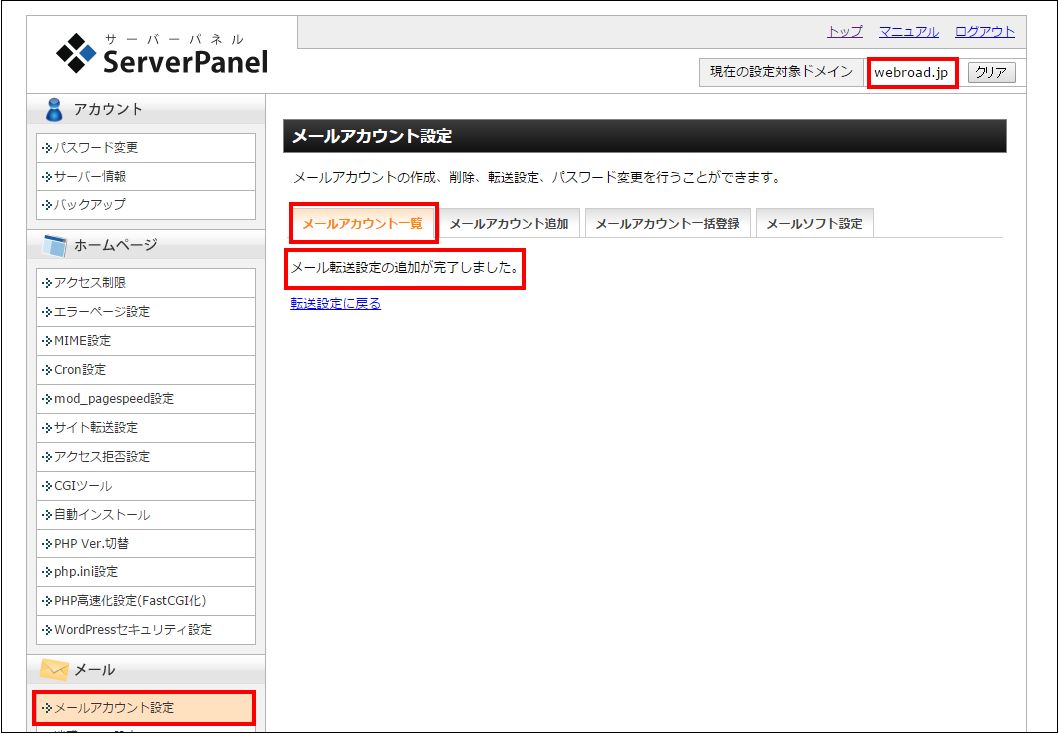
パソコンやスマホでGメールを使っているということは、既にGメールのアカウントがあり、Gメールアドレスも取得していることだと思います。
下記のように、レンタルサーバーの管理画面で作成したメールアドレスの転送先として、そのスマホやパソコンでお使いのGメールのアドレスをそのまま入力してください。
メールをサーバーに「残す」「残さない」の設定があるかと思いますが、とりあえずはメールの受信漏れを防ぐために、「残す」という設定にしておけばOKです。
「残す」設定にしておけば、メールをGメールに転送した後もサーバーに送受信メールがずっと残り続けることになります。
ある程度メールが溜まってきた段階で、webメーラーにログインして、サーバー内に残っている受信メールや送信済メールを削除するという作業が必要になります。
分かりにくいところもあるかもしれませんが、初期設定で1メールアドレス当たりの容量を1ギガとか2ギガぐらいにしておけば、よほど重いデータの送受信がない限り、1年や2年は、メールの容量が上限に達して送受信できなくなるといった問題が起こる可能性も少ないです。
ここまでの一連の作業で、Gメールの管理画面から独自ドメインのメールを受信できることになります。
6.Gメール側のアカウント設定
続いてGメールの管理画面から、独自ドメインのメールを送信できるようにする作業に移ります。
この作業のほうがややこしいので、もう少しがんばって下さい。
この独自ドメインのメールアドレス(この例では、yamaguchi@webroad.jp)を、パソコンでもスマートフォンでもタブレットでも外出先でも、どこでも使えるようにGメールに登録し、管理する作業を行います。
前述「4.」の作業で、独自ドメインでのメールは全て契約したレンタルサーバーの中で受信されることになります。その受信されたメールは、あなたがお持ちのGメールアドレスに転送されます。
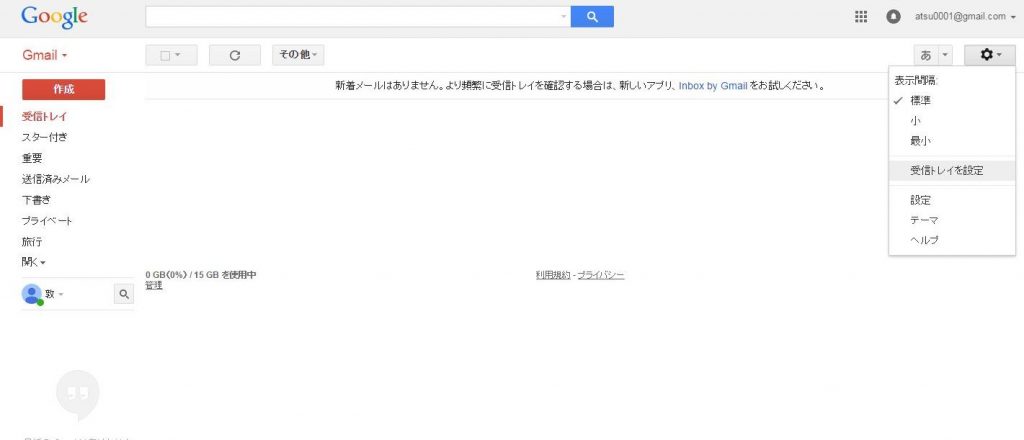
すべてのメールは漏れ無くあなたのGメールのアカウントに転送され、Gメールのメーラー(Gメール管理画面)中で受信できるということになります。
これで外出中にスマートフォンで閲覧したり、もしくはデスクワークの最中にパソコンでメールを確認したりといった作業が容易になります。
今まで書いてきたことは、お使いのGメールで独自ドメインのメールを受信する部分についてです。では今度は逆に、Gメールから独自ドメインでメールを送信するということを考えてみましょう。
7.Gメールの管理画面から、独自ドメインのメールを送信する設定方法
Gメールの管理画面から独自ドメインのメールを送信するためには、今度はGメールのアカウントの設定の画面で、独自ドメインのメールアドレスとレンタルサーバー、つまりこの場合はメールのサーバーとなるサーバーの情報を登録しておかなければなりません。
独自ドメインとレンタルサーバーの情報をGメールに登録しなければ、Gメールから送信したメールはあくまでもGメールのアドレスが送信元なるだけなのです。
独自ドメインで受信したメールはやはり送信元を独自ドメインでおこないたいものです。そのための設定が必要になるという風にお考えください。下記の流れに沿って行ってください。
1.設定を開く
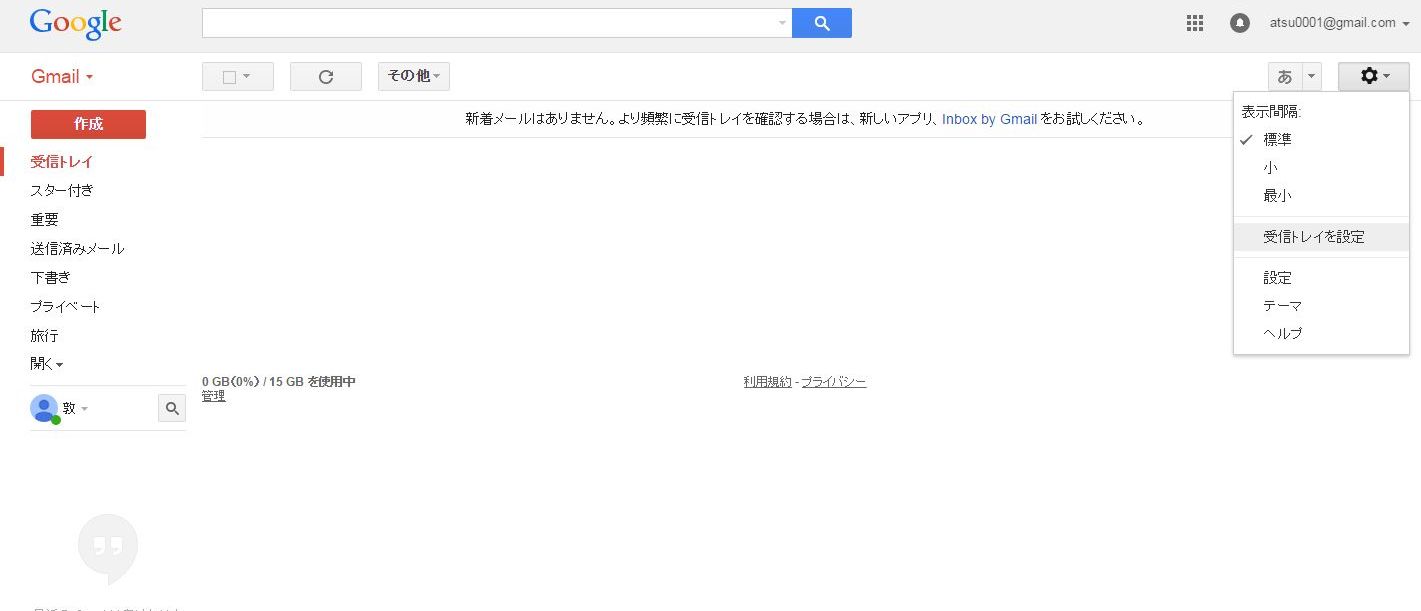
Gメールの管理画面から、右上の歯車を選択し、「設定」を開く。
2.メールアドレスを追加する
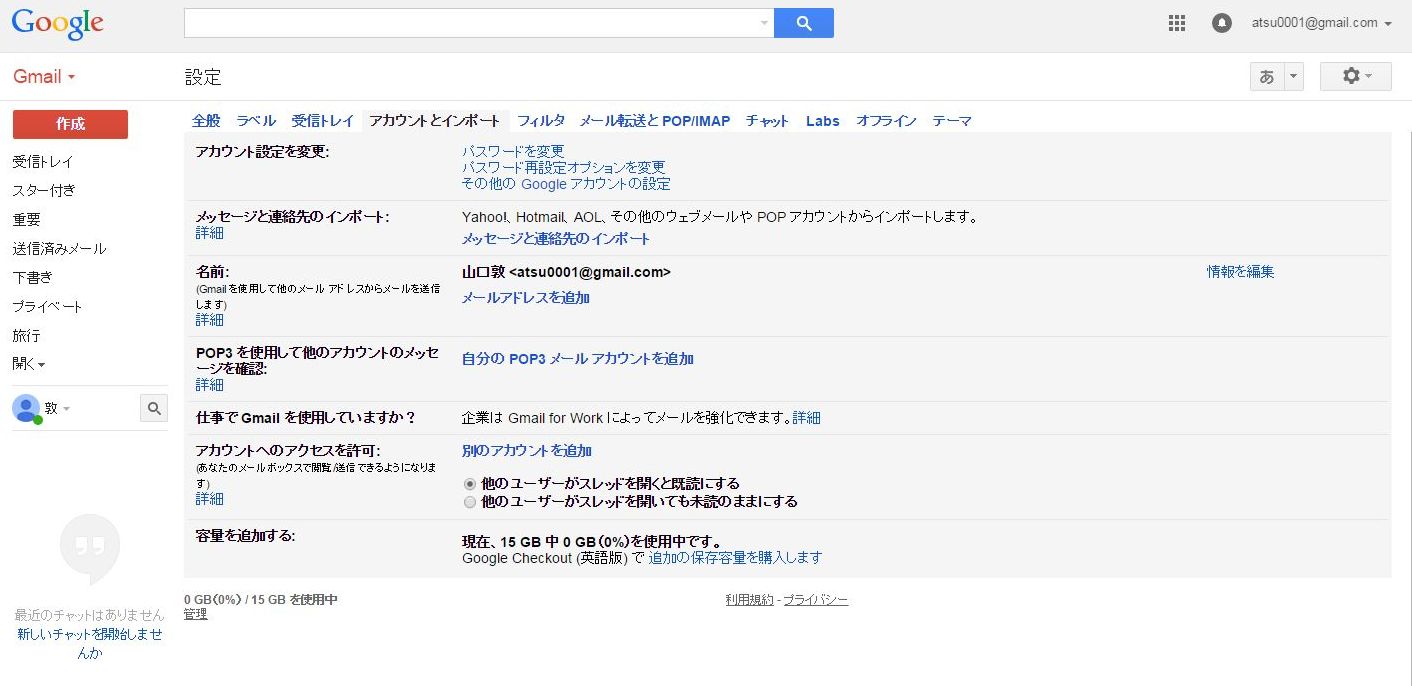
「設定」の「アカウントとインポート」から、「メールアドレスを追加」を選択する。
3.送受信名を決める
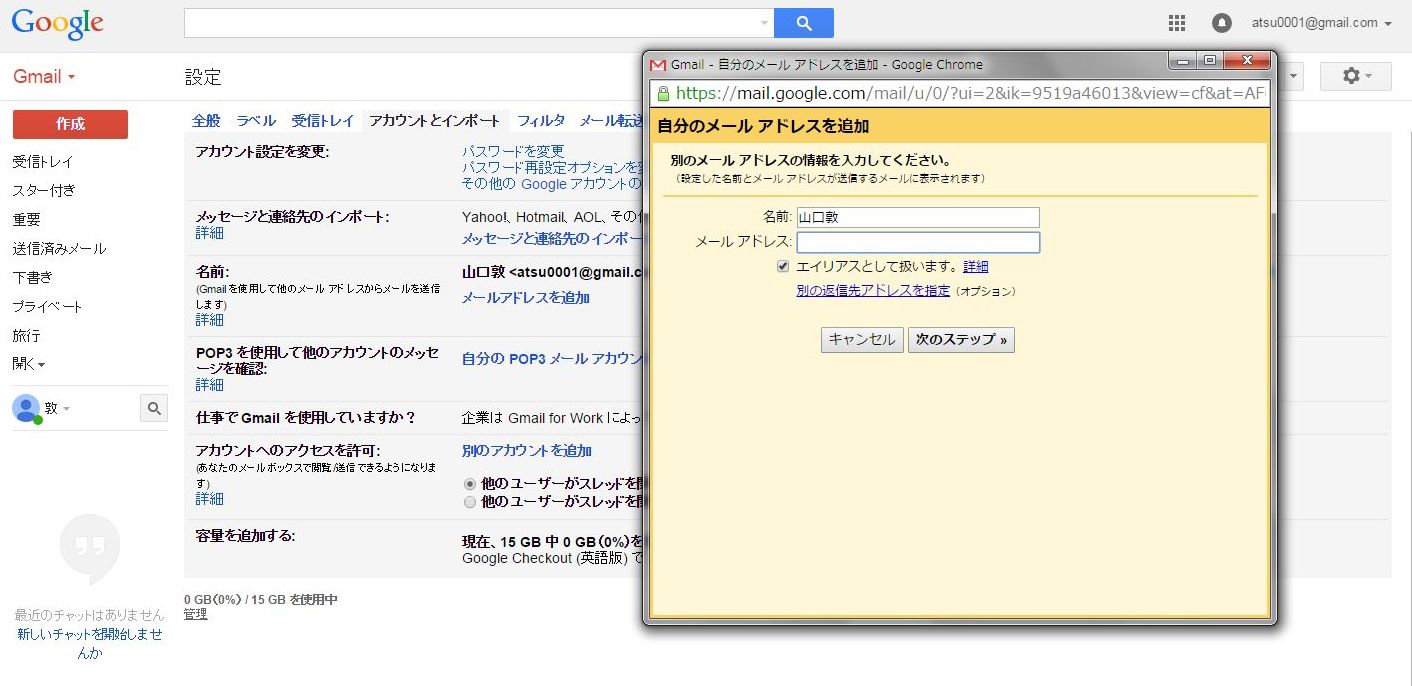
下記のような画面がポップアップで出てきます。名前だけ開いた状態で入力されていますが、この「名前」の部分は、メールの送信時に相手に表示されるます。
例えば「◯◯株式会社 山口敦」といったような相手に分かりやすい名称で入力しておきましょう。
4.使いたいメルアドを入力
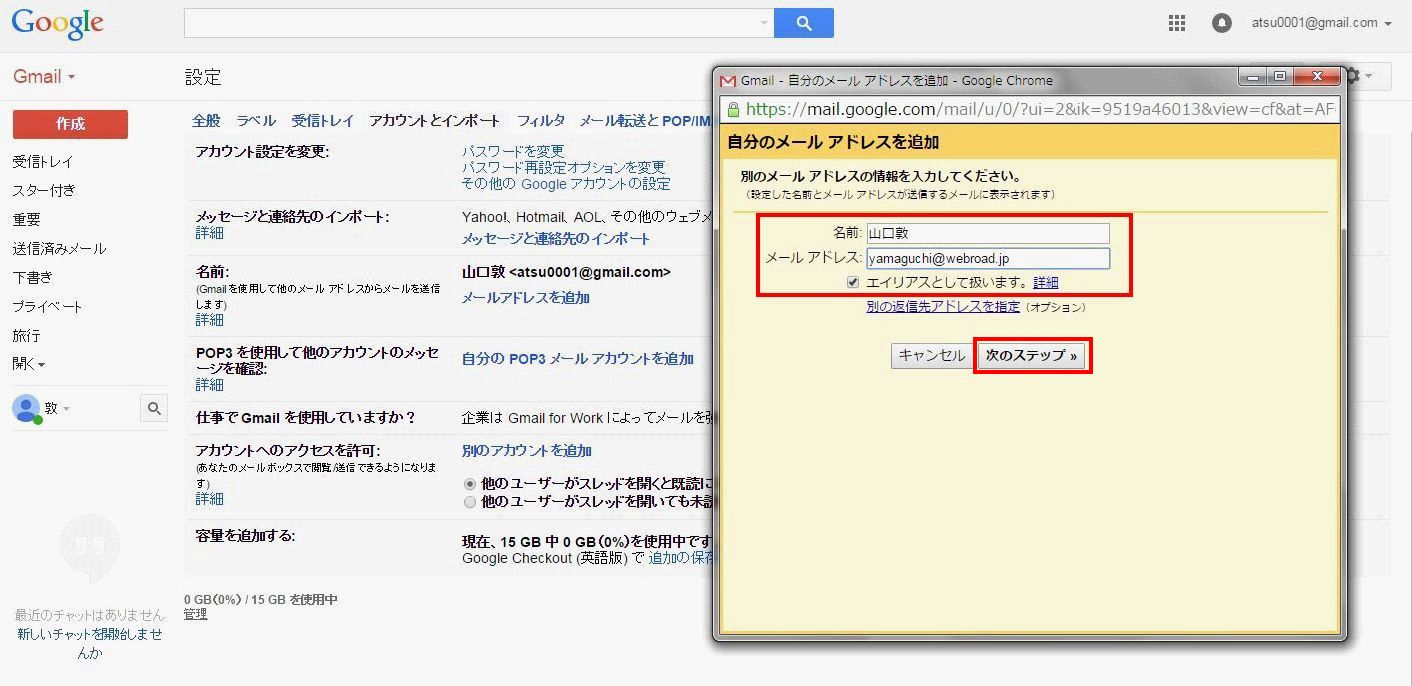
「メールアドレス」のところは、先ほどエックスサーバーで新規作成したメールアドレスをそのまま入力します。
その下の「エイリアスとして取り扱います」は、そのままチェックマークが付けられた状態でOKです。
5.ヘルプも活用
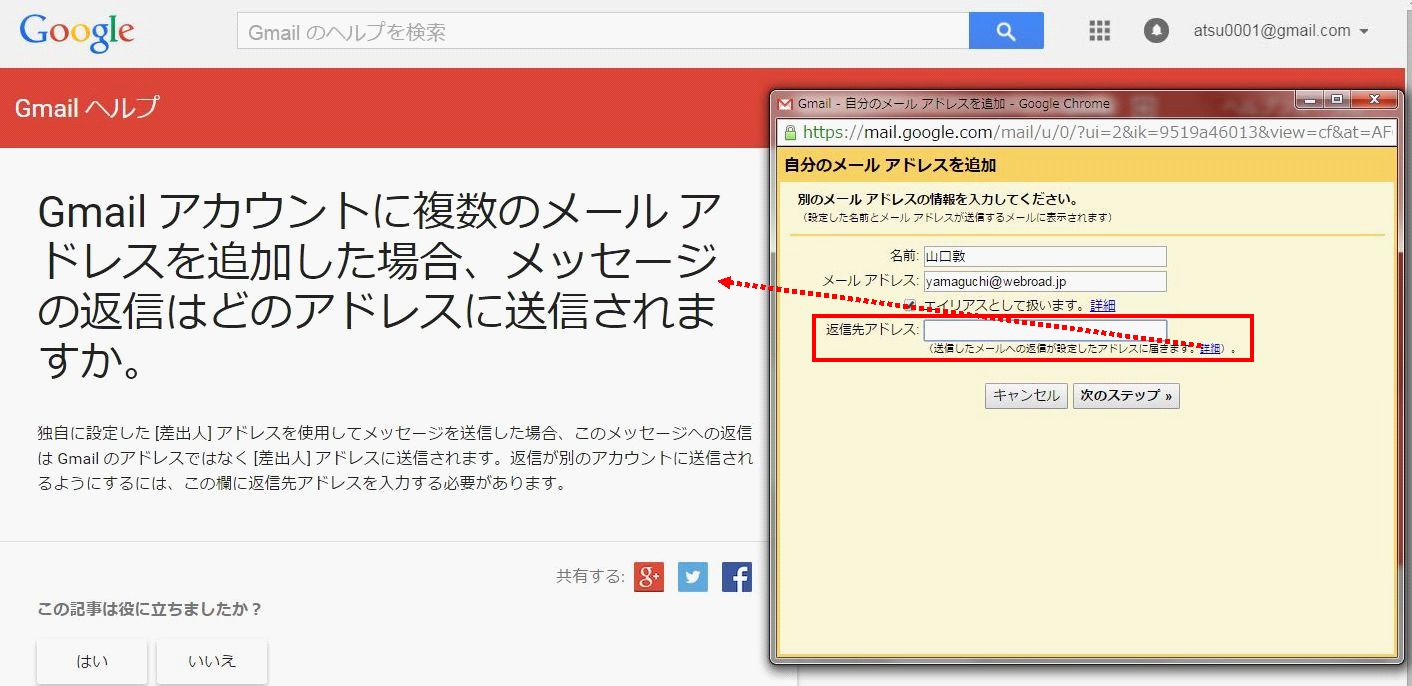
「別の返信先アドレスを指定」をクリックすれば、下記のGmailヘルプに飛びます。
メールの返信を別のアカウントに送信されるようにするためにはここに別のメールアドレスを入力します。基本は無視してOKです。
6.最難関の追加設定箇所
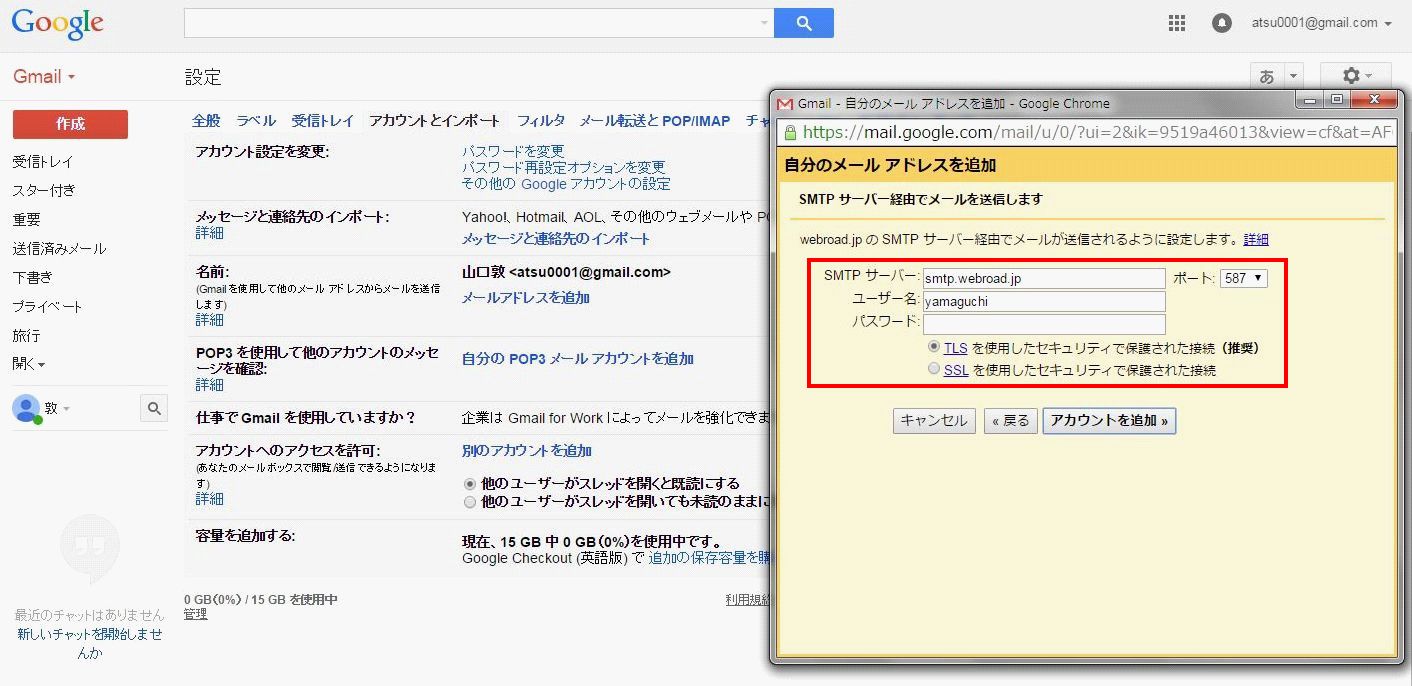
ここが一番ややこしい部分です。それぞれを下記7.8.の通り設定してください。
7.パスワードの確認
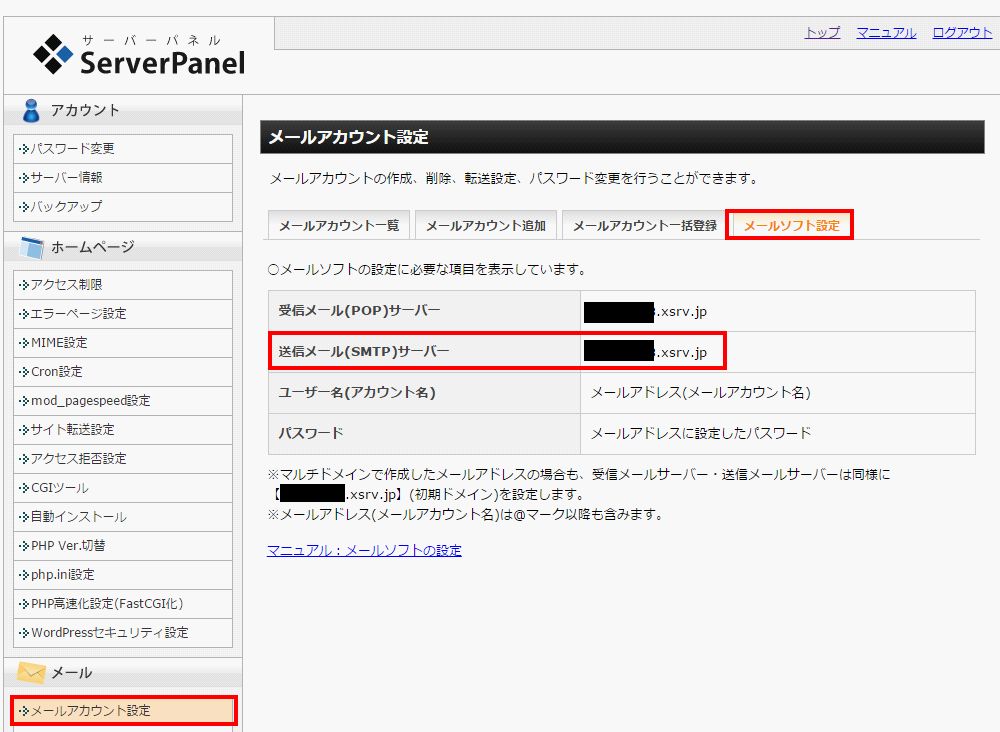
エックスサーバーのサーバー基本情報と作成したメールアドレスとその時に入力したパスワードが必要です。
エックスサーバーのサーバーパネルの、「メールアカウント設定」→「メールソフト設定」→「送信メール(SMTP)サーバー」の、「◯◯◯.xsrv.jp」をコピーします。
8.各項目の入力
SMTPサーバー → エックスサーバーからコピーしたものを貼り付けます。
ユーザー名 → エックスサーバーで作成したメールアドレスをそのまま入力します。
パスワード → エックスサーバーで作成したパスワードをそのまま入力します。
ポート → ここが重要です。初期状態で「587」になっていますが、「465」をプルダウンから選択します。
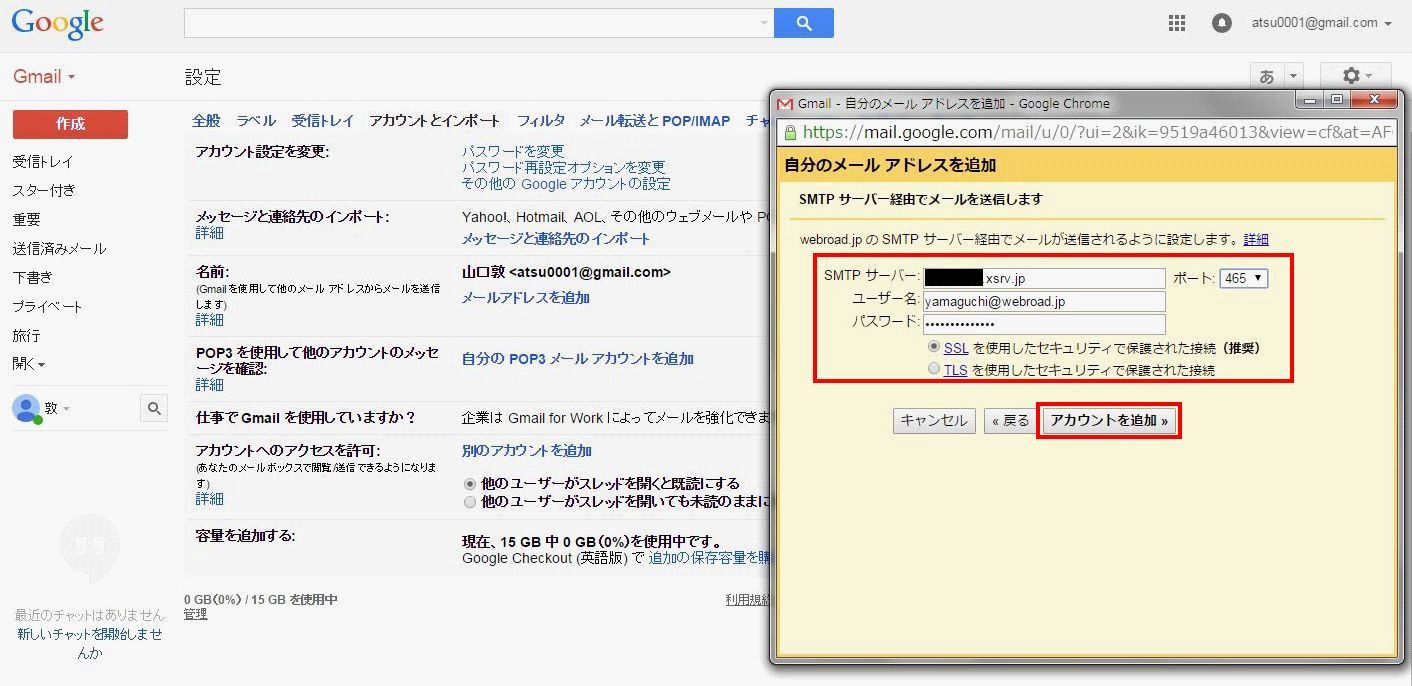
上記が入力し終われば、「アカウントを追加」を選択し、次に進みます。
9.確認コードの受信
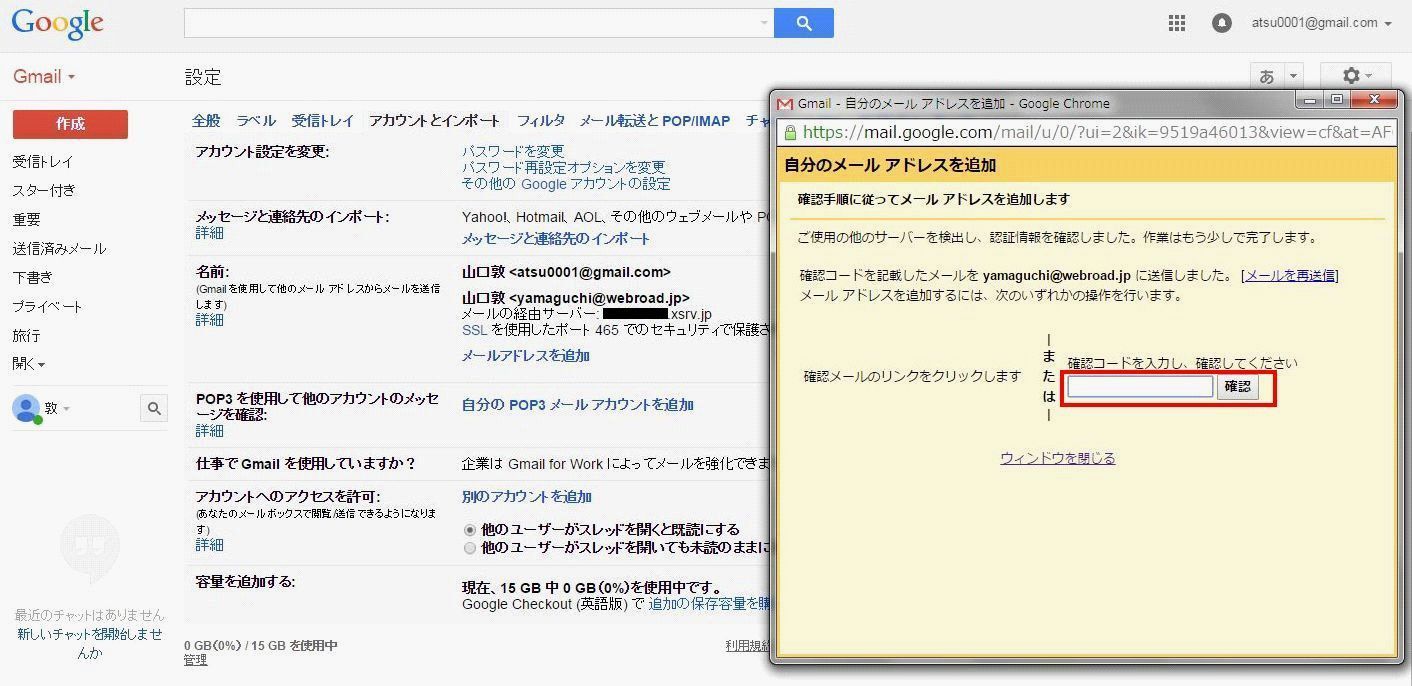
確認コードが新規作成したメールアドレスに送信されました。既にGメールに転送設定していますので、Gメールの管理画面を開いてGoogleからのメールを確認します。
10.メール受信の確認
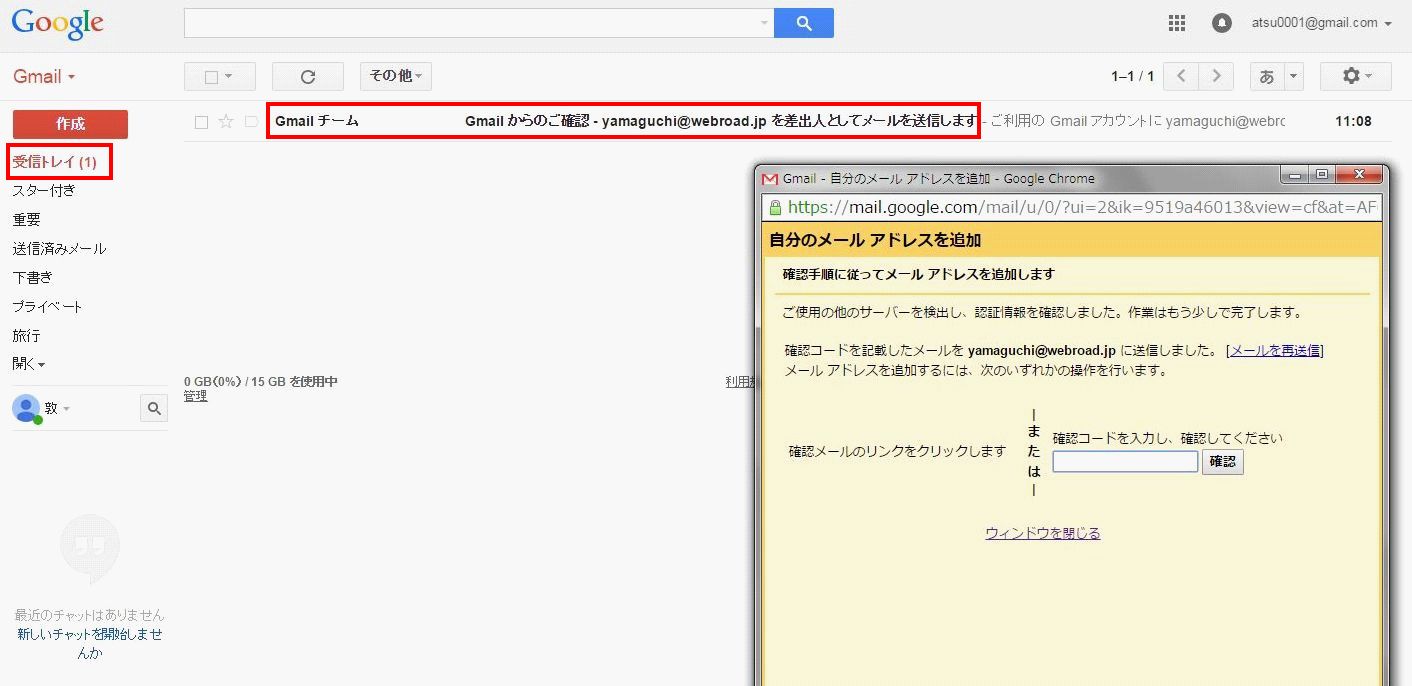
受信トレイを開くと、Gmailチームからのメールが即座に届いているはずです。
11.「確認コード」の確認
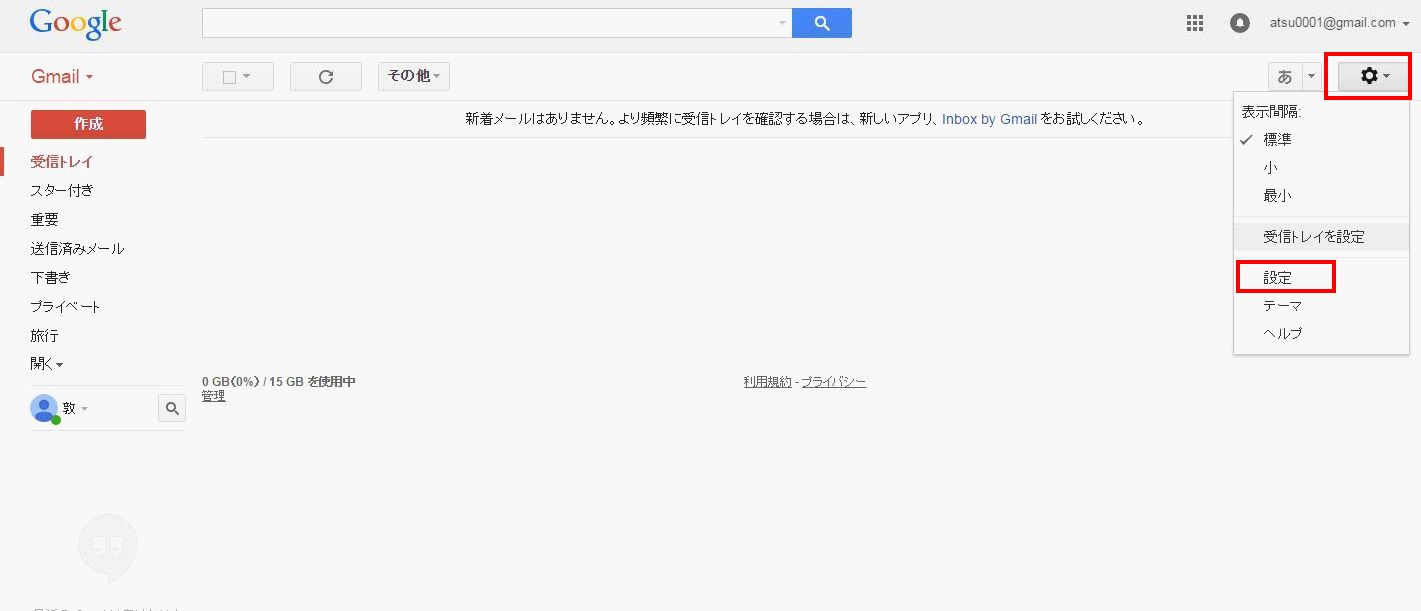
メールを開くと、「確認コード」が記載されてます。これをそのまま先程のポップアップの入力欄に入力し、「確認」を押します。このポップアップの画面は「確認」を押すとすぐに自動的に閉じられます。
12.Gメールの管理画面の確認
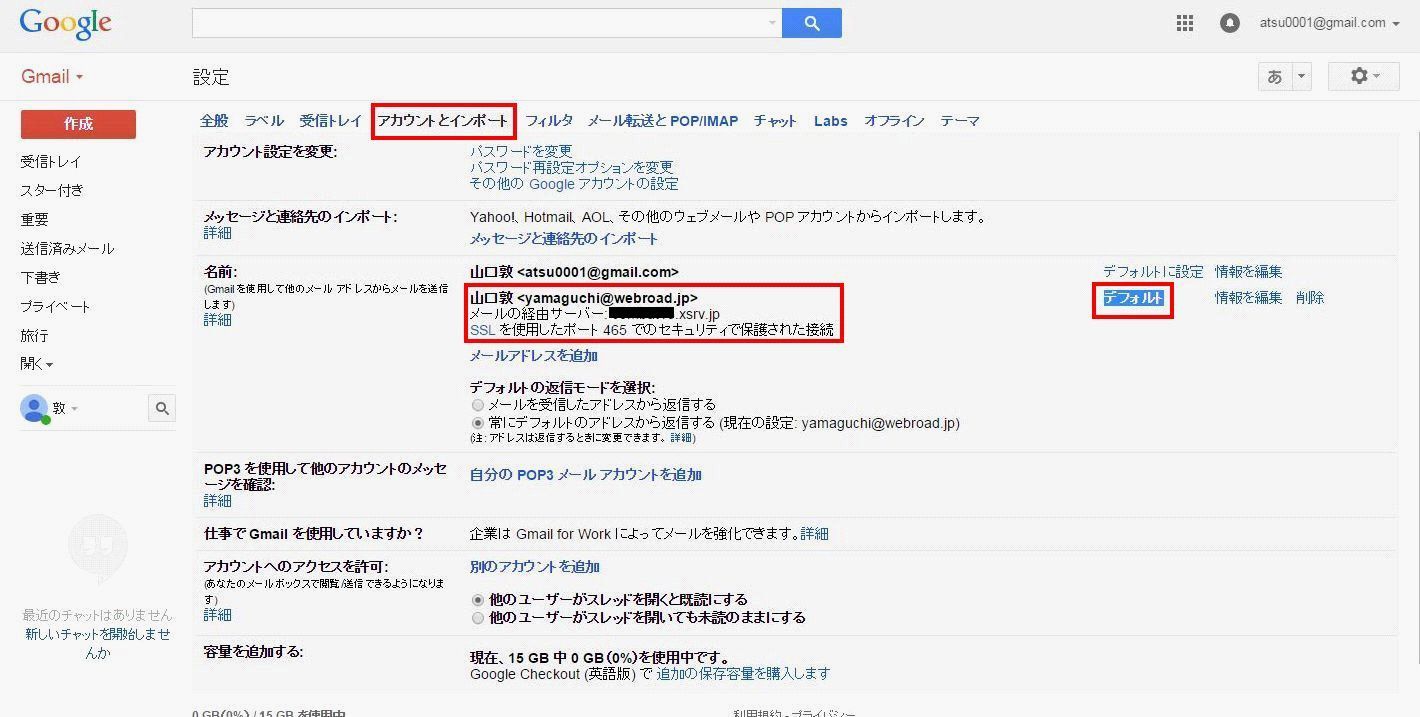
Gメールの管理画面の「アカウントとインポート」の「名前」の欄には、エックスサーバーで新規作成したメールアドレスが既に追加されています。メインで使う場合は、右横にある「デフォルトに設定」を選択しておいてください。
13.メール送信テスト前
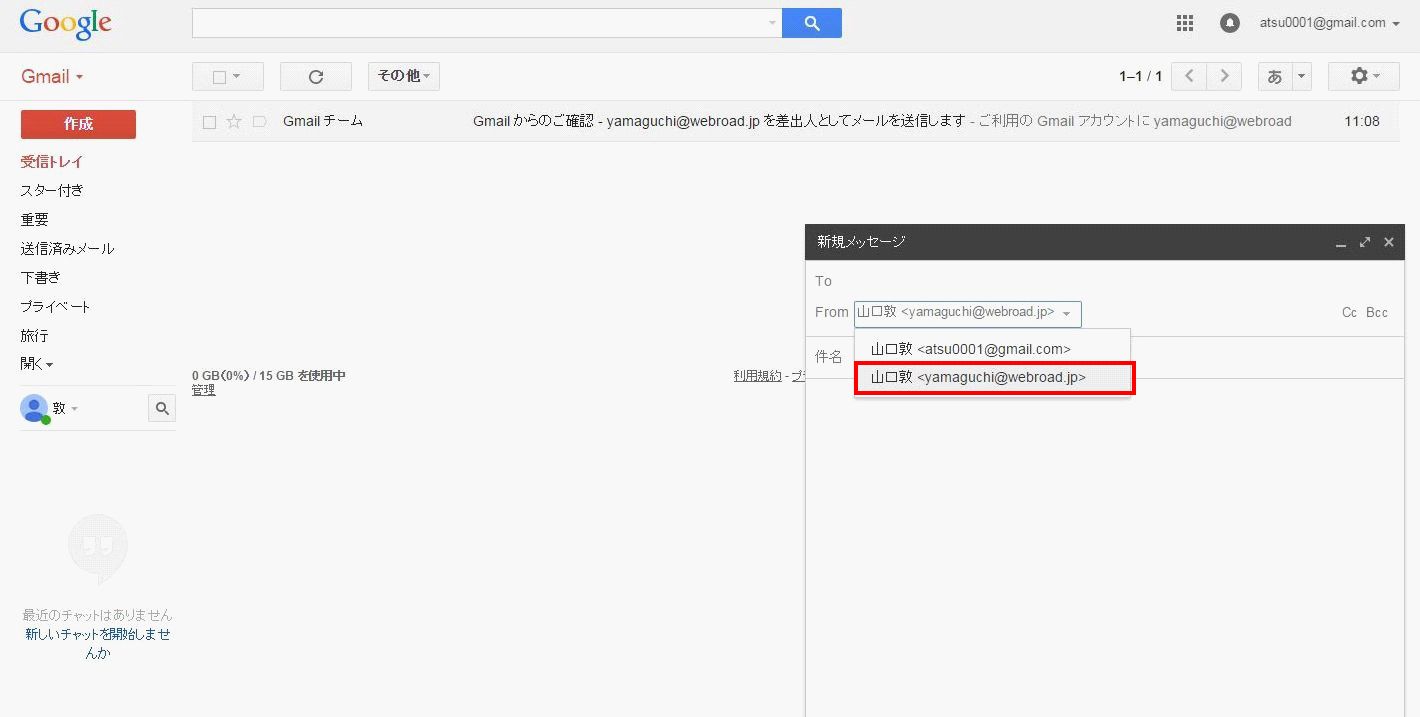
左側の欄から「受信トレイ」の上の「作成」ボタンを押し、「新規メッセージ」をテストすると、元々のGメールのアドレス以外に、エックスサーバーで作成したメールアドレスもFrom(送信元)として選択できるようになっています。(先ほどデフォルトに設定したので、既に選択されているはずです。)
14.テストメールの送信
新規作成したメールアドレスにテストメールを送信してみます。
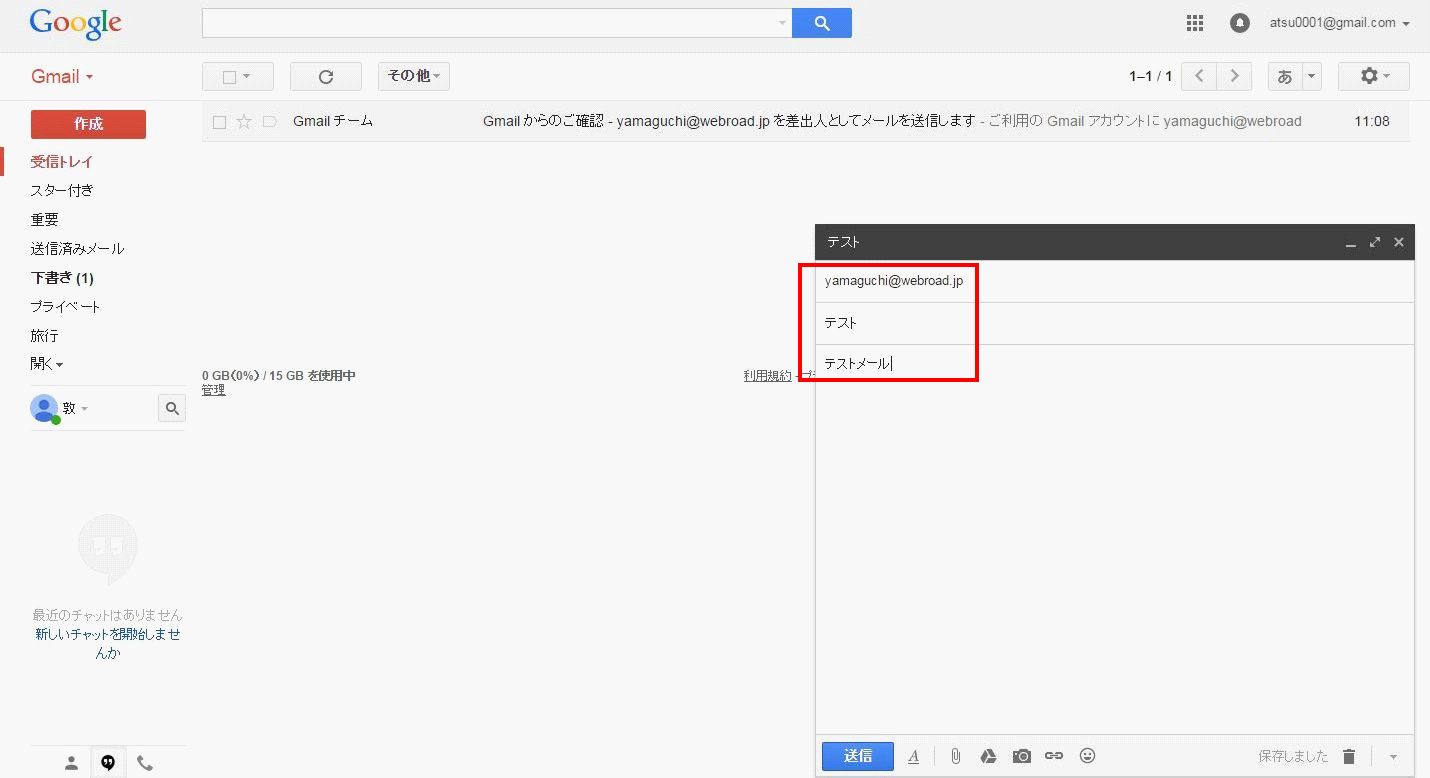
件名:テスト
内容:テストメール
15.Gメール側での受信確認
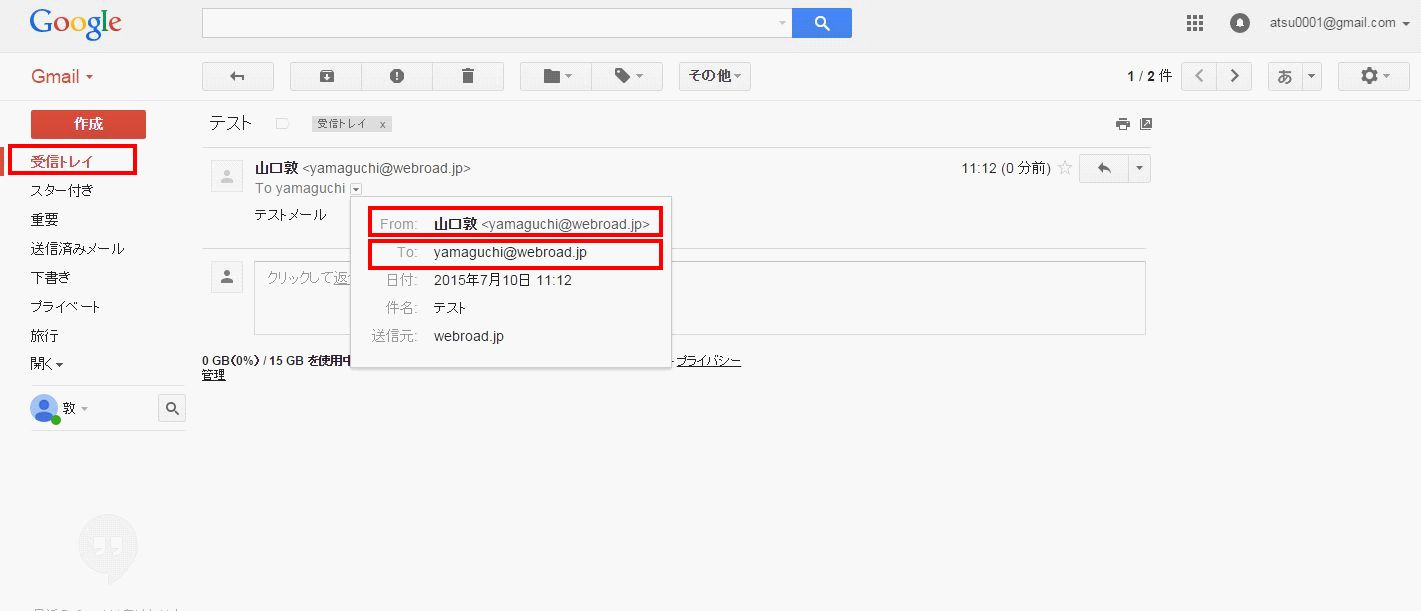
受信トレイを開くと無事に受信できていました。送信元もちゃんとエックスサーバーで新規作成したメールアドレスになっています。(To(宛先)ももちろん新規作成したメールアドレスになっています。)
お疲れ様でした。
ここまでの一連の作業で、Gメールの管理画面で独自ドメインのメールが送受信できるようになりました。
これで事務所でもタブレットでもスマホでもどこでも好きな時にメール確認が出来ます。ぜひ、エックスサーバーを活用してくださいね。→ https://www.xserver.ne.jp/
多少やりかたは異なりますが、同じくGメールの管理画面で「プロバイダのメールアドレス」を送受信したり、「別のドメインのメールアドレス」を同じGメールの管理画面で管理したり、複数のメールアドレスの一元管理が実現します。
また、Gメールでの管理だけでは不安な方は、お使いのパソコンのWindows Live Mail等でも送受信できるようにしておいて、そちらは念のためのバックアップとして活用すれば安心でしょう。
こちらが最新情報です
自分のビジネスをどう説明するか?New!!
サービス構成と価格体系の変更について
ホームページ制作オプションサービスをご用意しました
Contact Form 7のフォームが正常に動作しない状況が発生しております
WordPressでECサイトを作成する際のおすすめのプラグインはありますか?
Instagramでバズっても売上につながらない理由
投稿者プロフィール

- 2004年頃の会社員時代からブログ作成を始める。ブログ作成が楽しくなり、そのまま趣味が高じて2006年にホームページ制作で起業、2008年に株式会社ウェブロードを設立。現在は、個人・中小事業者のWordPressサイト制作・改善を中心に、Web業界18年の知識と経験を生かして、大型案件のWebディレクターとしても活動中。 プロフィールはこちら
最新の投稿
 メルマガバックナンバー2025年4月23日自分のビジネスをどう説明するか?
メルマガバックナンバー2025年4月23日自分のビジネスをどう説明するか? WordPress講座2025年4月22日なぜホームページが成功する会社と失敗する会社に分かれるのか?3つの決定的な違い
WordPress講座2025年4月22日なぜホームページが成功する会社と失敗する会社に分かれるのか?3つの決定的な違い お知らせ2025年4月14日サービス構成と価格体系の変更について
お知らせ2025年4月14日サービス構成と価格体系の変更について お知らせ2025年4月9日ホームページ制作オプションサービスをご用意しました
お知らせ2025年4月9日ホームページ制作オプションサービスをご用意しました
お問合せフォームはこちら
弊社サービスをご検討いただきありがとうございます。
こちらのカテゴリ内のご質問と回答で解決できない場合は、ぜひ下記フォームよりお問い合わせください。ご相談・お見積りのご依頼は無料です。
お申込前のお打ち合わせはメール/お電話/GoogleMeet等オンラインでもご対応可能です。全国からお問い合わせを受付けています。 翌営業日を過ぎても弊社からの連絡がない場合はメールが届いていませんので、大変お手数をお掛けしますが、下記メールアドレスにご連絡ください。
翌営業日を過ぎても弊社からの連絡がない場合はメールが届いていませんので、大変お手数をお掛けしますが、下記メールアドレスにご連絡ください。![]()